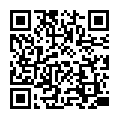日本語 | English
FAQ
よくある質問(FAQ)
★[蔵書検索]タブで探している資料が見つからないときは? (その1)
カテゴリ:
1.1.図書館蔵書の調べ方
- キーワードの漢字や綴りは正しいか、確認してみましょう。
- もしかして、「論文名」や「論文の著者名」で探していませんか? 雑誌のタイトルで探してみましょう。
「論文名」や「論文の著者名」で探したいときは、[論文検索]タブで検索してみてください。電子ジャーナルの本文をパソコンで読むことができる場合もあります。 - それでも見つからないときは、[他大学検索]タブや[横断検索]タブで探してみましょう。
他機関の図書館での所蔵が確認できれば、直接その図書館へ行って資料を利用したり、資料を取り寄せたりすることができる場合もあります。
★[蔵書検索]タブで探している資料が見つからないときは? (その2)
カテゴリ:
1.1.図書館蔵書の調べ方
1. 他大学の図書館や国立国会図書館の所蔵を検索し、図書・コピーの取り寄せ(ILL貸借・複写依頼)を申し込む。
→[他大学検索]タブまたは[横断検索]タブから検索する
2. 近隣の公共図書館・大学図書館等の所蔵を検索し、直接図書館を訪問する。
→[横断検索]タブから、近隣の公共図書館や大学図書館などを選択し、検索する
3. 書店等から検索し、購入を検討する。
→[横断検索]タブから書店を選択し、検索する
4. 海外の図書館等の所蔵を検索し、資料を取り寄せる。
* 海外の図書館等からの図書・コピーの取り寄せには、かなりの時間と費用がかかります。様々な理由で、取り寄せできないこともあります。詳細は、ご相談ください。
[蔵書検索]タブのキーワード入力ボックスの下や目録検索メニューにある「指定図書」って?
カテゴリ:
1.1.図書館蔵書の調べ方
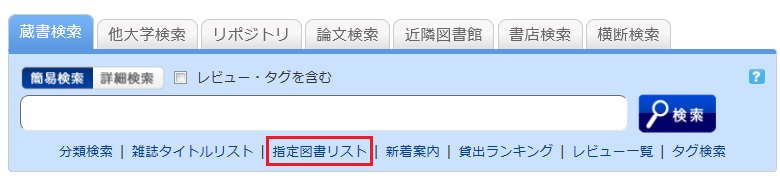
シラバスや教員指定の教科書・参考書などを一覧で見ることができます。
表示対象をプルダウンメニューから変更することも可能です。
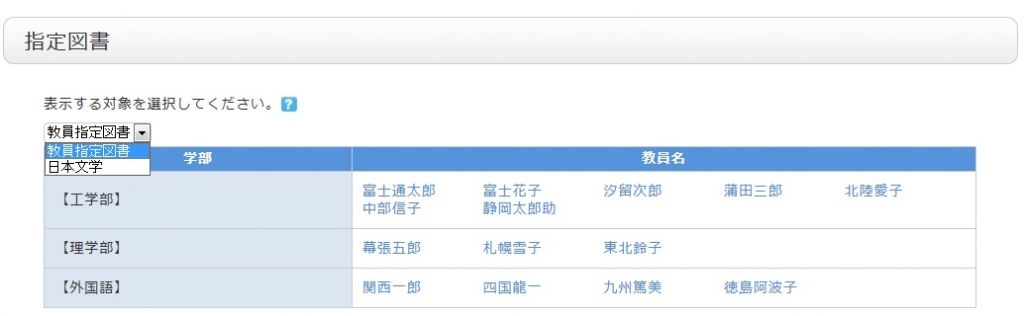
レビュー一覧画面に表示されているレビューは?
カテゴリ:
1.1.図書館蔵書の調べ方
RSSアイコン
 をクリックすると、普段使っているRSSリーダーで、新たに登録されたレビューを確認することができます。
をクリックすると、普段使っているRSSリーダーで、新たに登録されたレビューを確認することができます。レビューは書誌詳細画面から登録することができます。
タグ検索画面に表示されているタグは?
カテゴリ:
1.1.図書館蔵書の調べ方
タグ検索画面ではタグ検索をして、そのタグのついた資料を一覧表示することができます。
「○○ゼミ参考図書」や「△△の授業で必読」などのタグを付けておけば、タグ検索から、誰でも同じ資料リストを呼び出すことができます。
例えば、「新しいタグ」「最近のタグ」「人気のタグ」に挙がっているタグをクリックしてみてください。そのタグをつけられた資料が表示されます。
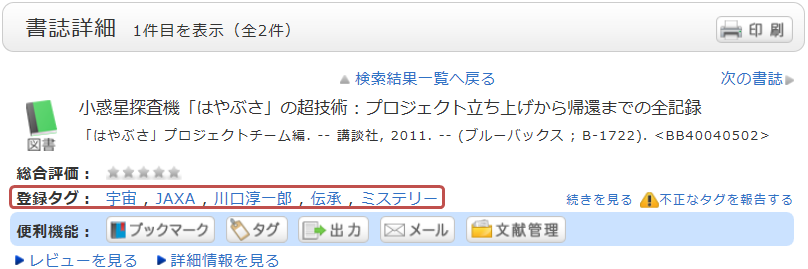
タグは検索結果一覧画面や書誌詳細画面などから登録することができます。
レビュー・タグを検索したいときは?
カテゴリ:
1.1.図書館蔵書の調べ方
- トップページにある「
 最近のタグ」や「
最近のタグ」や「 新着レビュー」を参照する
新着レビュー」を参照する - [蔵書検索]タブの検索窓の下にある「レビュー一覧」「タグ検索」を選択する
- [蔵書検索]タブの[簡易検索]で、「レビュー・タグを含む」にチェックを入れて検索する
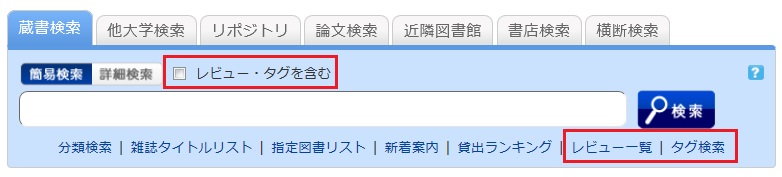
- [蔵書検索]タブの[詳細検索]で、項目をプルダウンメニューから「レビュー」「タグ」を選んで検索する
(簡易検索と比べて、複数の条件で検索することができます。)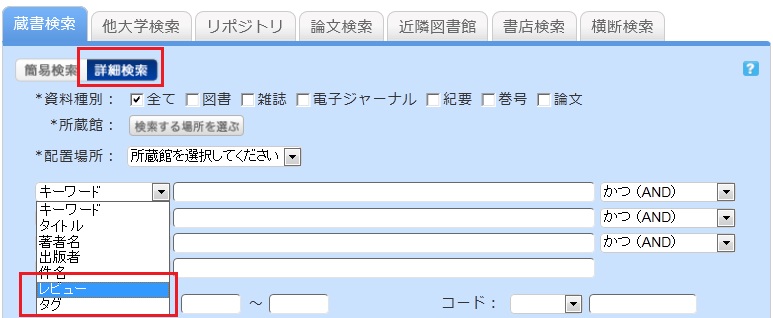
- 目録検索のメニューから「レビュー一覧」「タグ検索」を選択する
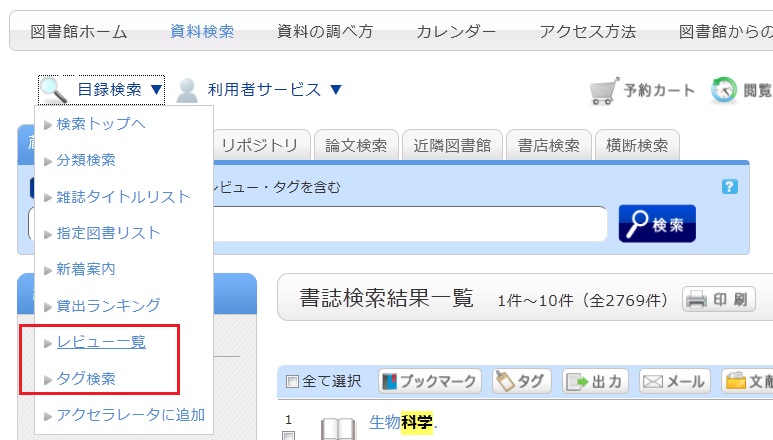
検索結果一覧表示画面で、左メニューから絞り込み検索を行ったあとに、元の検索結果一覧に戻るには?
カテゴリ:
1.1.図書館蔵書の調べ方
以下は、所蔵館「館1」の絞込み例となります。

この所蔵館の条件を解除して、元の検索結果一覧に戻るには、左メニューの「絞り込み条件」の下にある白抜きのエリアの赤い×ボタンを押してください。
複数の絞り込み検索をした場合でも、順序に関係なく、上記の方法で任意の絞り込み条件を解除することができます。
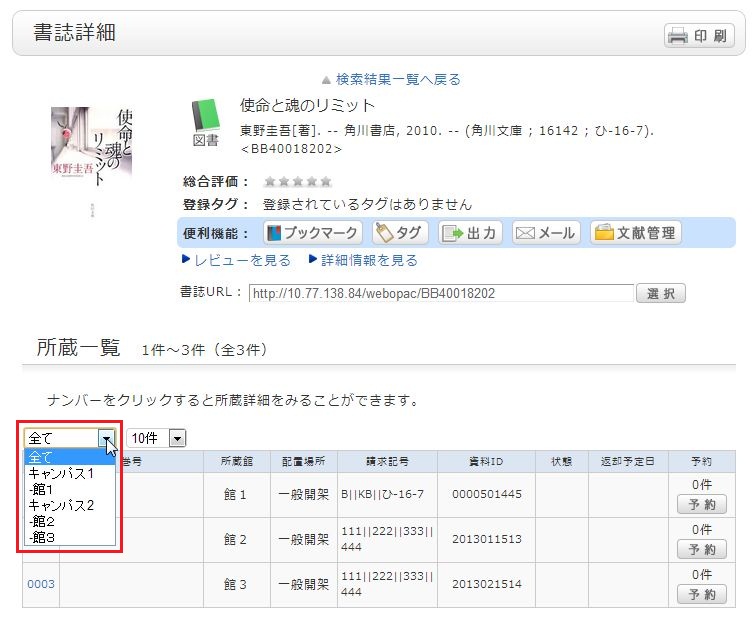
書誌検索結果一覧画面で所蔵館の絞り込みを行い、書誌を選択して、書誌詳細画面に遷移した後でも、所蔵館の絞り込みを解除したり、他館で再絞り込みをしたりすることができます。
OPACからEndNote Webへ文献情報を取り込むときは?
カテゴリ:
1.1.図書館蔵書の調べ方
- OPACからEndNote Webへ文献情報を直接取り込み(ダイレクト・インポート)する方法
(取り込む前に、プラグインのダウンロードが必要です)- EndNote Webへログインします。
* EndNote のアカウントをお持ちでない方は、「アカウントの登録」からユーザ登録をしてください。
- [オプション] > [プラグインのダウンロード] をクリックします。
- お使いのブラウザがInternet ExploreやSafariの場合、CWYW (Cite While You Write)からお使いのパソコンのOSによって、「Windows版をダンロード」または「Macintosh版をダウンロード」を選択して、プラグインをダウンロードします。

- お使いのブラウザがFirefoxの場合
- Firefox エクステンションの「Windows/Macintosh 版をダウンロード」をクリックして、プラグインをダウンロードします。

- Firefoxの再起動を求められますので、Firefoxを再起動します。
- Firefoxのメニュー [ツール] → [アドオン] → [拡張機能]で、EndNote Webの「設定」をクリックします。

- ポップアップの□にチェックが入っていることを確認してください。
(入っていなければ、チェックを入れてください。)
- お使いのブラウザがInternet ExploreやSafariの場合、CWYW (Cite While You Write)からお使いのパソコンのOSによって、「Windows版をダンロード」または「Macintosh版をダウンロード」を選択して、プラグインをダウンロードします。
- EndNote Webへログインします。
- 書誌検索結果一覧や書誌詳細の画面から、「文献管理」をクリックします。
(書誌検索結果一覧では、取り込む書誌を選択する必要があります。) - 「エクスポート先選択」のポップアップが出てきたら、「EndNote Web」を選択します。

- 選択した書誌がEndNote Webにインポートされます。(EndNote Webにログインしていなければ、ログイン画面が出てきますので、Emailアドレスとパスワードを入力してログインします。)
プラグインをダウンロードしない方法
- 書誌検索結果一覧や書誌詳細の画面から、「出力」をクリックします。
(書誌検索結果一覧では、取り込む書誌を選択する必要があります。) - 「ファイル出力形式選択」のポップアップが出てきたら、「RIS形式」を選択します。

- ファイルのダウンロードされますのでパソコンの適当な場所にファイルを保存します。
- EndNote Webにログインします。
* EndNote のアカウントをお持ちでない方は、「アカウントの登録」からユーザ登録をしてください。 - [収集] → [レファレンスのインポート] をクリックします。
- 「ファイル」の[参照]ボタンをクリックして、先ほど保存したファイルを選択します。
- 「インポートオプション」は「RefMan RIS」を選択します。

- 「インポート先」で取り込み先のフォルダを指定し、[インポート]ボタンをクリックします。
- 選択した書誌がEndNote Webにインポートされます。
* 「インポートオプション」に「RefMan RIS」が表示されない場合は、「お気に入りを選択」をクリックし、「RefMan RIS」を選択して、[マイリストにコピー] をクリックして、マイリストに追加してください。
 参考 :
参考 :
EndNote Web のヘルプ - レファレンスのインポート
EndNote Web の動作環境 (対応ブラウザ)(ユサコ)
OPACからRefWorksへ文献情報を取り込むときは?
カテゴリ:
1.1.図書館蔵書の調べ方
- OPACからRefWrksへの文献情報の取り込み(インポート)は以下の画面で可能です。
- OPACからRefWorksへ文献情報を取り込むには、プラグインのダウンロードなしに、直接取り込み(ダイレクト・インポート)が可能です。
- 初回のみ新規ユーザ登録を行なってください。
- 書誌検索結果一覧や書誌詳細の画面から、「文献管理」をクリックします。
(書誌検索結果一覧では、取り込む書誌を選択する必要があります。) - 「エクスポート先選択」のポップアップが出てきたら、「RefWorks」を選択します。
- 選択した書誌がRefWorksにインポートされます。(RefWorksにログインしていなければ、ログイン画面が出てきますので、ログイン名とパスワードを入力してログインします。)
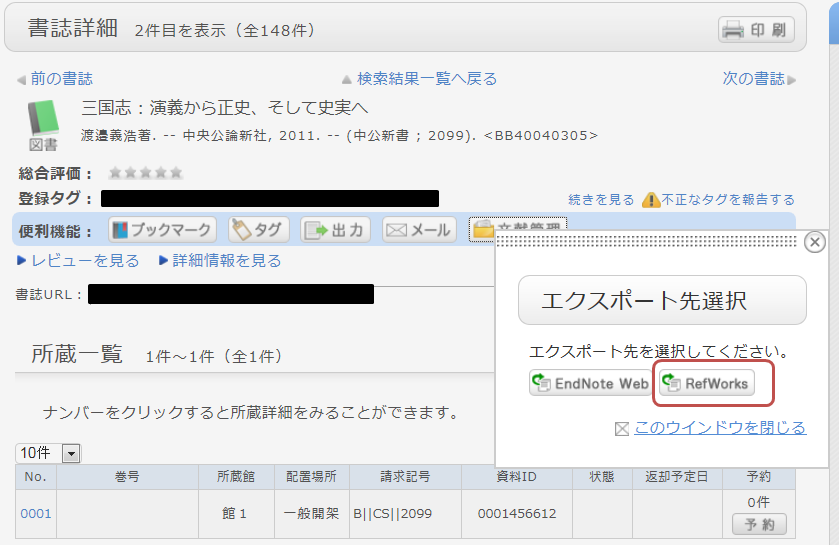
参考:
RefWorks (サンメディア)
図書室利用案内
利用者サービス
携帯電話からアクセス