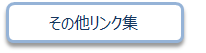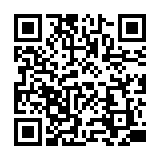FAQ
OPAC is not operating normally. (OPAC recommended browsers and Notice)
Recommended browsers
We recommend using the latest versions of the following browsers so that OPAC is easy to use:
Windows
- Internet Explorer
- Mozilla Firefox
- Google Chrome
Macintosh
- Safari
Notice
These browsers do not operate normally with the following settings. Change these settings when applicable.
- Cookies setting: Disable
- Compatibility View setting: Enable (Internet Explorer)
- Referer setting: Disable
* If the Referer setting in your browser is Disable, the browser does not operate normally. After enabling Referer, access OPAC again.
* It is possible for the content to be displayed as follows when the compatibility view is turned on with Internet Explorer8.
- The column width of specific items in the bibliography details holdings list narrows drastically.
- A gray line borders each bibliography in the search result list.
★What can I find with OPAC?
- Bib Search: Books and serials in our collection
- Article Search: Articles, etc. accessible domestically
- Other Univ.: Books, serials, etc. in the possession of university libraries, etc. nationwide
- Cross Search: Materials in the possession of national universities, the National Diet Library, bookstores, etc.
Switch to and use the tab appropriate to the search target and materials.
For details, see the respective tab.
★I would like an explanation of matters such as how to use each database, how to find materials, and how to use the library effectively.
I'm looking for a material titled _____. How should I begin?
[Bib Search] allows you to perform a search.
Perform your search from the [Bib Search] tab.
If you do not find the material with [Bib Search], you may get it from another university library for a fee.
You can search other universities from the [Other Univ.] tab and the [Cross Search] tab.
The Cross Search can search the National Diet Library and local library book collections.
The National Diet Library is struggling to store all the books published in Japan.
2. To search materials for a serial
Serials are basically the same as books.
However, our serials consist of the printed versions held in the library and the electronic journals provided through agreement with the publishers and others. You can check the electronic journals from your personal computer.
[Article Search] makes it convenient to search for an electronic journal.
3. To search materials for an article
Perform a search from the [Article Search] tab.
From Basic Search on [Article Search], you can perform a search without specifying a specific search site.
To perform a search specifying a specific search site, do so from Advanced Search.
The pop-up blocker appears when I reserve or copy materials or apply for an inter-library loan.

* The screenshot is from Internet Explorer 9. The pop-up blocker appears in different locations depending on your browser and version. For details, see the help of the respective browser.
The pop-up screen is used for all applications from OPAC, such as for a reservation, ILL, or new arrival alert. Therefore, enable pop-ups by using the following method. (The descriptions apply to Internet Explorer 9.)
- Temporarily allowing the pop-up blocker
Click [Allow once] on the pop-up blocker notification bar.
(Depending on the browser version, select "Temporarily Allow Pop-ups.")
* However, with this method, if the browser is closed once, the pop-up blocker is enabled when the browser is started again. Consequently, the same work will need to be repeated to apply for a reservation or ILL in OPAC.
- Always allowing the pop-up blocker
Click "Always allow" from [Options for this site] on the pop-up blocker notification bar.
(Depending on the browser version, click the notification bar, and select "Always Allow Pop-ups from This Site.")

* Safari users are requested to go to Security in the browser settings menu to confirm that no check mark is entered in the "Block Pop-up Windows" check box.
* If you are a Google Chrome user, click here.
After enabling pop-ups as described above, repeat the procedure for your application from the beginning.
What should I do if I know only part of the title of the material?

Select one from the displayed potential matches and press the [Search] button to start the search.
How do I search with an ISBN or ISSN (number)?

You can also perform a search from the advanced search screen by clicking the [Advanced Search] button on the [Bib Search] tab.

You can perform the search by filling in the ISBN/ISSN field.
ISBN (International Standard Book Number): This number identifies a book.
ISSN (International Standard Serial Number): This number identifies a serial.
What characters can I use with the [Bib Search] tab?
On the Japanese-language pages, you can use Kanji, Hiragana, Katakana, and alphanumeric characters. For alphanumeric characters, you can enter uppercase and lowercase characters. Single-byte and double-byte characters can both be entered.
Searches of Arabic script, Devanagari script, African languages, and Southeast Asian languages
Searches can use the original spelling (with characters as they appear in materials). Searches can also use keywords converted into Roman alphabet letters using the ALA-LC Romanization Tables of the U.S. Library of Congress. Some materials are registered in Roman alphabet letters only. An index is created for them. So if the search has no hits with the original spelling, convert the keywords into Roman alphabet letters, and perform the search again.
How do I search for materials when I don't remember the title?
If the search has an excessive number of hits, you can narrow it down with the [Classification] item from the [Refine Your Search] menu displayed on the left side of the search result list screen. In addition to using the classification item, you can also narrow down your search by material type, holding library, author, publication year, classification, subject, publisher, language, etc.
If the keyword search is unsuccessful, try using Search by Classification in the lower part of the [Bib Search] tab.
For example, suppose you are searching for statistics-related materials. From Search by Classification, you can narrow down the search to the materials in the following fields by selecting and performing the search with
"4: Natural science -> 41: Mathematics -> 417: Probabilities. Mathematical statistics."
What should I do if I want to use a combination of multiple search conditions (such as one including x or y)?
You can perform the following three searches by entering multiple conditions in a single search field or filling in multiple search fields (logical operation).
Entering multiple search values in one search field (enabled on the basic search screen and advanced search screen)
Logical AND search: Search for materials that simultaneously satisfy two or more search valuesEntry method: Connect all search values with " " (blank).Example: Search for materials containing both "Japan" and "America""Japan America"Logical OR search: Search for materials that satisfy any one of two or more search valuesEntry method: Connect all search values with "+" (plus sign).Example: Search for materials containing either "Japan" or "America""Japan+America"Logical NOT search: Search for materials that satisfy certain conditions and do not satisfy other corresponding conditionsEntry method: Connect all search values with "^" (caret).Example: Search for materials containing "Japan" but not "America""Japan^America"
Entering multiple search values in multiple search fields (enabled on the advanced search screen)
Logical AND search: Search for materials that simultaneously satisfy two or more search valuesEntry method: Enter search values in multiple fields, and select "AND" from the pull-down menu between the fields.Example: Search for materials containing "Japan" in the title and "Tokyo" in the author's nameTitle: Japan
Pull-down menu: ANDAuthor: TokyoLogical NOT search: Search for materials that satisfy certain items and do not satisfy other itemsEntry method: Enter search values in multiple fields, and select "NOT" from the pull-down menu between the fields.Example: Search for materials that contain "Japan" in the title and do not contain "Tokyo" in the author's nameTitle: Japan
Pull-down menu: NOTAuthor: Tokyo
Primary search items and secondary search items
The following search items are called primary search items. You can perform searches independently with their search values alone.
- Keyword
- Title
- Author
- Publisher
- Subject
- Review
- Tag
- Classification
- ISBN/ISSN
- NCID
- Bibliography ID
- Registration No.
- Material ID
- Call No.
The following search items are called secondary search items. You cannot perform a search with a secondary search item unless it is combined with at least one primary search item. The search screen displays * in front of the item names.
- Material type
- Holding library
- Publication year
- Country code
- Language code
- Location
- Material format
- Section
When I search for materials whose title starts with _____, or ends with _____.
There are two search methods: keyword search and literal search.
- The keyword search is a search of materials to find those containing the entered search value as a word (i.e., keyword).
The literal search is a search of materials to find those containing the entered search value as a simple character string (i.e., literal).
For the literal search, you can specify the following search methods.Search method Description Entry example Example of hit Exact match Retrieves the materials that have a complete match to the character string entered as a search condition. end end END End Prefix search Retrieves the materials that have a character string matching the prefix entered as a search condition. end* ending Left/right truncation search Retrieves the materials that have a character string matching the left/right truncation entered as a search condition. *end* weekends Suffix search Retrieves the materials that have a character string matching the suffix entered as a search condition. *end weekend - Searches for the following search items are normal keyword searches. To perform a literal search with the following keyword search items, add "#" to the beginning of the search values.
Keyword search item- Title
- Author
- Publisher
- Subject
- Keyword
- Searches for the following search items are normal literal searches.
Literal search item- Publication year
- Classification
- ISBN/ISSN
- Country code
- Language code
- NCID
- Registration No. (available only with prefix search)
- Material ID (available only with prefix search)
- Call No. (available only with prefix search)
By using the literal search, you can set the following search conditions for the details.Search method Entry example
(Item: Search value)Example of hit Searching for materials that have the keyword "Japan" in the title Title: Japan History of Japan
Tales of Old Japan
America and JapanSearching for materials whose title is "Japan" Title: #Japan Japan Searching for materials whose title ends with "Japan" Title: #*Japan America and Japan
A Rebirth of Japan
JapanSearching for materials published in the 1900s Publication year: 19* 1945
What kind of items can I use in searches from [Bib Search] on the advanced search screen?
You can perform searches with the following items on the advanced search screen.
- The △ symbol in the entry example represents one or more blank characters.
- [Local] means that the search item is enabled only for local searches. Values entered for NII searches are ignored.
| Search item | Description | Entry example: Searched material |
| Material type | Narrows down the type of material that is the search target. | Check the check box of the material type, such as All, Books, or Serials. |
| Campus Holding library [Local] | Narrows down the campus or holding library that is the search target. | Check the check box of the campus or holding library. |
| Location | Performs a search with the location specified from the pull-down menu. | Example: Main Building, 1F |
| [Local] | Materials whose location is the first floor in the main building | |
| Keyword | Searches for the items in all of the titles, authors' names, and subjects. The number of hits may be very large. | Example 1: Japan△Tanaka△politics |
| Materials whose title, author's name, and subject contain "Japan," "Tanaka," and "politics" | ||
| Example 2: Japan+politics | ||
| Materials whose title, author's name, and subject contain "Japan" or "politics" | ||
| Example 3: Japan^politics | ||
| Materials whose title, author's name, and subject contain "Japan" but not "politics" | ||
| Example 4: #politics of Japan | ||
| Materials with "politics of Japan" in any of the title, author's name, and subject | ||
| Example 5 #*politics of Japan | ||
| Materials with "politics of Japan" as the ending of any of the title, author's name, or subject | ||
| Title | Searches for a title, serial name, series name, etc. | Example 1: politics of Japan |
| Materials whose title contains "Japan," politics," and "of" | ||
| Example 2: Japan△politics | ||
| Materials whose title contains "Japan" and "politics" | ||
| Example 3: #politics of Japan | ||
| Materials whose title is "politics of Japan" | ||
| Example 4: #*politics of Japan* | ||
| Materials with "politics of Japan" in the title | ||
| Author | Searches for an author, publisher, translator, original author, etc. | Example 1: Fuji Hanako |
| Author "Fuji Hanako" (No space possible between the family name and given name) | ||
| Example 2: Fuji△Hanako or Fuji,Hanako | ||
| Works by authors whose name contains "Fuji" and "Hanako" | ||
| Example 3: Fuji | ||
| Works by authors whose family name or given name contains "Fuji" | ||
| Example 4: Fuji△Hanako (Katakana in Japanese) | ||
| Author "Fuji△Hanako" (Search possible even when read in Hiragana or Katakana) | ||
| Example 5: Margaret△Mitchell | ||
| Author Margaret Mitchell | ||
| Example 6: #Fuji* | ||
| Works of authors whose family name begins with "Fuji" | ||
| Publisher | Searches for a publisher or publishing house. | Example 1: Fujitsu Press |
| Materials published by "Fujitsu Press" | ||
| Example 2: Fuji△Publishing | ||
| Materials published by a publisher whose name contains "Fuji" and "Publishing" | ||
| Example 3: Fujitsu Press | ||
| Materials published by "Fujitsu Press" (without Inc., Ltd., or other such words specified) | ||
| Subject | Performs a search with the specified word expressing the subject of the material. | Example 1: library information |
| Materials whose subject is "library information" | ||
| Example 2: toshokan△joho (Japanese) | ||
| Materials whose subject contains "toshokan" and "joho" | ||
| Review [Local] | Searches for a registered review. | Example 1:programming |
| Materials that contain "programming" in a registered review | ||
| Example 2:recommended△information | ||
| Materials that contain "recommended" and "information" in a registered review | ||
| Tag [Local] | Searches for a registered tag. | Example 1:introduction to mathematics |
| Materials that contain "introduction to mathematics" in a registered tag | ||
| Example 2:Book changed my life | ||
| Materials that contain "Book changed my life" in a registered tag | ||
| Publication year (Western calendar) | Performs a search with the specified publication year. | Example 1: 2006 |
| Materials published in 2006 (Specify the year with four digits.) | ||
| Example 2: 199* | ||
| Materials published in the 1990s | ||
| Example 3: 1990-2000 | ||
| Materials published between 1990 and 2000 (For each material, specify the respective year with four digits.) | ||
| ISBN/ISSN | Performs a search with the specified international standard book number (ISBN) or international standard serial number. | Example 1: 4881357611 |
| Book material whose ISBN is 4-88135-761-1 (Enter it without “-” (hyphen).) | ||
| Example 2: 13407287 | ||
| Successively issued materials whose ISSN is 1340-6297 (Enter it without “-” (hyphen).) | ||
| NCID | Performs a search with the specified bibliography code ID assigned to an NII bibliography record. | Example: AN10202348 |
| Material whose NII bibliography record ID is N10202348. | ||
| Bibliography ID | Performs a search with the specified bibliography code ID assigned to a bibliography record. | Example: SB00078405 |
| Material whose bibliography record ID is SB00078405 | ||
| Registration No. | Performs a search with the specified registration number, which is the administrative management number assigned to each material. | Example: 123456789 |
| [Local] | Material whose registration number is 123456789 | |
| Material ID | Performs a search with the specified material ID for borrowing and returning materials. | Example: 0123456789 |
| [Local] | Material whose material ID is 0123456789 | |
| Call No. | Performs a search with the specified call number. | Example: 10-10||ho||10||4 |
| [Local] | Materials whose call number is 10-10||ho||10||4 (Differentiate uppercase alphabetic characters from lowercase ones.) | |
| Code | Performs searches with the specified numbers and IDs of various codes. Performs a search with one of the code types listed below selected from the pull-down menu and with the number specified in the right field. | Example 1: Pull-down menu: NCID selected; Right field: AN10070600 |
| - NCID (NII bibliography record ID) | Material whose bibliography record ID is AN10070600 | |
| - LCCN (LC card number) | ||
| - NBN (national bibliography number) | ||
| - NDLCN (NDL card number) | ||
| - NDLPN (NDL periodical number) | ||
| - FID (Family number) | ||
| - OTHN (other number) | ||
| Country code | Performs a search with the specified publication country code. To perform the search, select the [Browse] button on the right side of the input field, check the Country check box, and either specify the code with the [OK] button or enter the code directly. | Example: gw |
| Materials published in Germany (You can use both lowercase and uppercase characters.) | ||
| Language code | Performs a search with the specified title or language code of the text. To perform the search, select the [Browse] button on the right side of the input field, check the By language check box, and either specify the code with the [OK] button or enter the code directly. | Example: epo |
| Materials written in Esperanto | ||
| Classification | Performs a search with the specified classification characteristic expressing the subject of the material. | Example 1: 311 |
| Material whose classification characteristic is 311 | ||
| Example 2: 31* | ||
| Material whose subject begins with a classification characteristic of 31 | ||
| Material format | Performs a search with the material type specified from the pull-down menu. | Example: Video |
| [Local] | Material whose material type is video | |
| Section | Performs a search with the holding section specified from the pull-down menu. | Example:Library |
| [Local] | Material whose holding section is the library |
Can I use only Roman characters to search Japanese language materials?
By placing a "$" symbol in front of Roman characters used for search values, you can convert the Roman characters into Katakana characters to perform a search.
- Writing in the official Kana romanization system and the Hepburn system is supported.
- The Roman alphabet doesn't correspond to the long vowel character. For example, please enter "$kiwado" not "$kiwado" when you want to get the same result in the "キーワード."
- _ means a blank.
| Entry example | Search results | Example of hit |
|---|---|---|
| $genji | It will be shown the same search results in the keywords "ゲンジ" (genji in katakana). | 源氏世界の文学 源氏物語の人と心 源氏物語の世界 |
| $syamisen+$wahuu | It will be shown the same search results in the keywords "シャミセン+ワフウ"(syamisen+wahuu in katanaka). | 玉菊とその三味線 和風 和風と洋式 |
| $nihon_$amerika | It will be shown the same search results in the keywords "ニホン_アメリカ"(nihon_amerika in katanaka). | 日米関係キーワード アメリカの心・日本の心 日米同盟 |
★What if I want to find out whether a neighborhood library, bookstore, or somewhere else has a book not available at the university?
You can search the following from the [Cross Search] tab:
- Cross Search: CiNii Books, Google Books, and book collections of the National Diet Library and libraries outside Japan (WorldCat, British Library)
- University libraries: Neighborhood university libraries, etc.
- Public libraries: Book collections of neighborhood public libraries, etc.
- Bookstores: Book collections and bibliography data of Amazon, Junkudo Bookstore, and Books Kinokuniya
- Classic books: Classic books in university libraries and public libraries across Japan (comprehensive catalog of Japanese classic books)
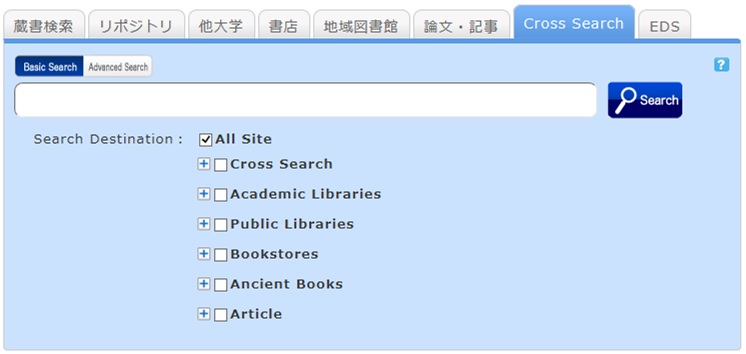
How to use
- The search result list screen can display the search results of each specific search site or all sites.
- The first displayed search results belong to the search site where the search ended the earliest.
- If you want to find out the search results of another site, select it from the left menu.
- You can display a list of search results of each specific search site by clicking "Show All Sites" at the top left of the screen or clicking the site link in the results for each site on the left side of the screen.
- The number of acquired results is limited (10 to 100) depending on the site. If you want to find out all the search results of a specific site, perform the search directly from that site.
- The results of searches with [Cross Search] may differ from the direct search results of a specific search site. Use [Cross Search] mainly as a guide to determining the good sites to search for the materials you are looking for.
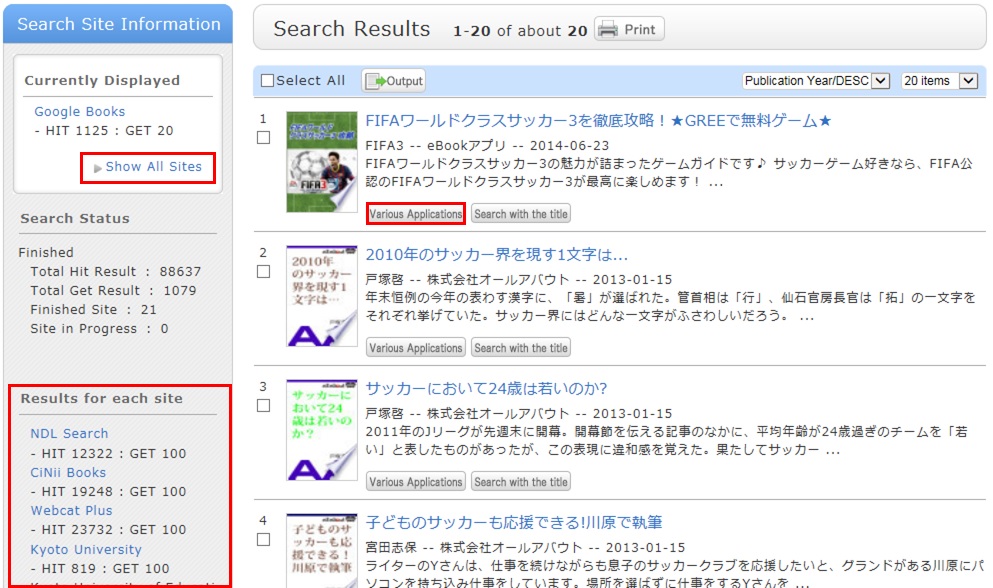
By selecting "Various applications" displayed for the bibliography on the search result list screen, you can make an ILL copy request (getting a copy from another library) and an ILL borrowing request (getting a book from another library).
I found a book with OPAC, but I don't know its location on the bookshelves.
An image of the call number label appears when the cursor is placed over this link.
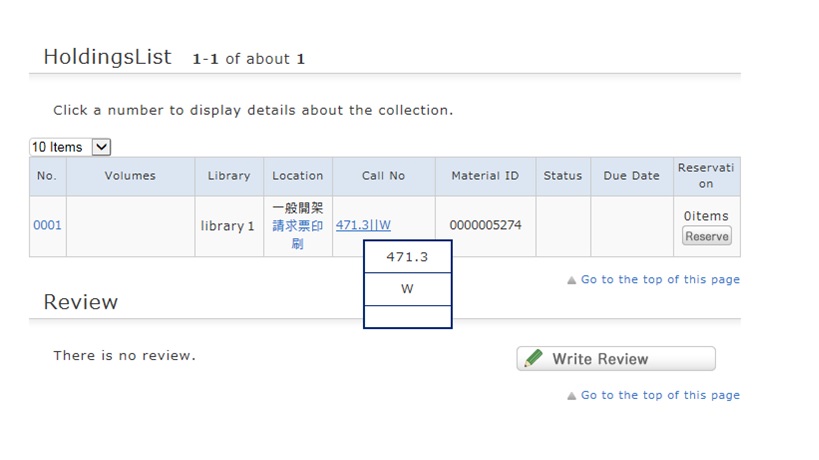
This image corresponds to the label on the book.
The library bookshelves are arranged in order of call number.
From the signs on premises and this number, find the bookshelf.
What should I do if the materials found with OPAC are already loaned out?
1. Click the [Reserve] button in "Holdings List" on the bibliography details screen.
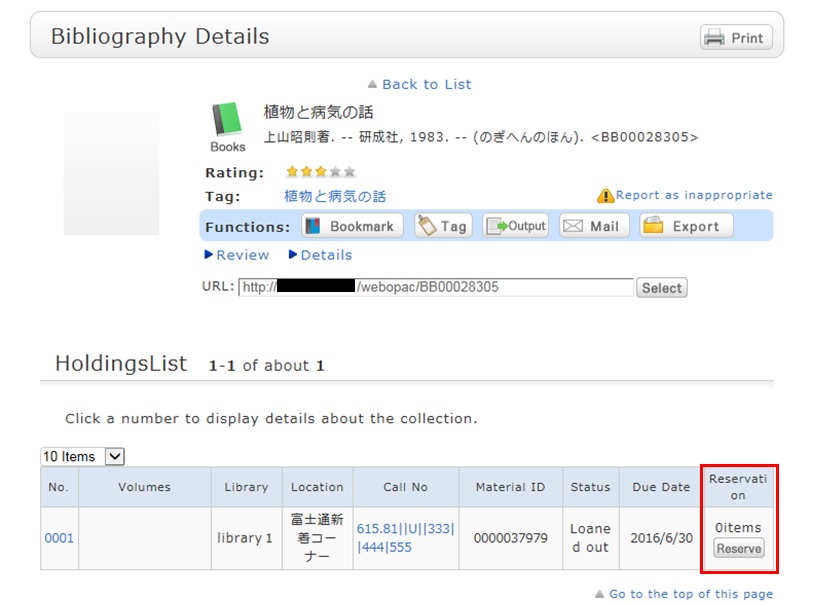
2. Select the request conditions, and click [Select] on the Select Request Conditions screen.
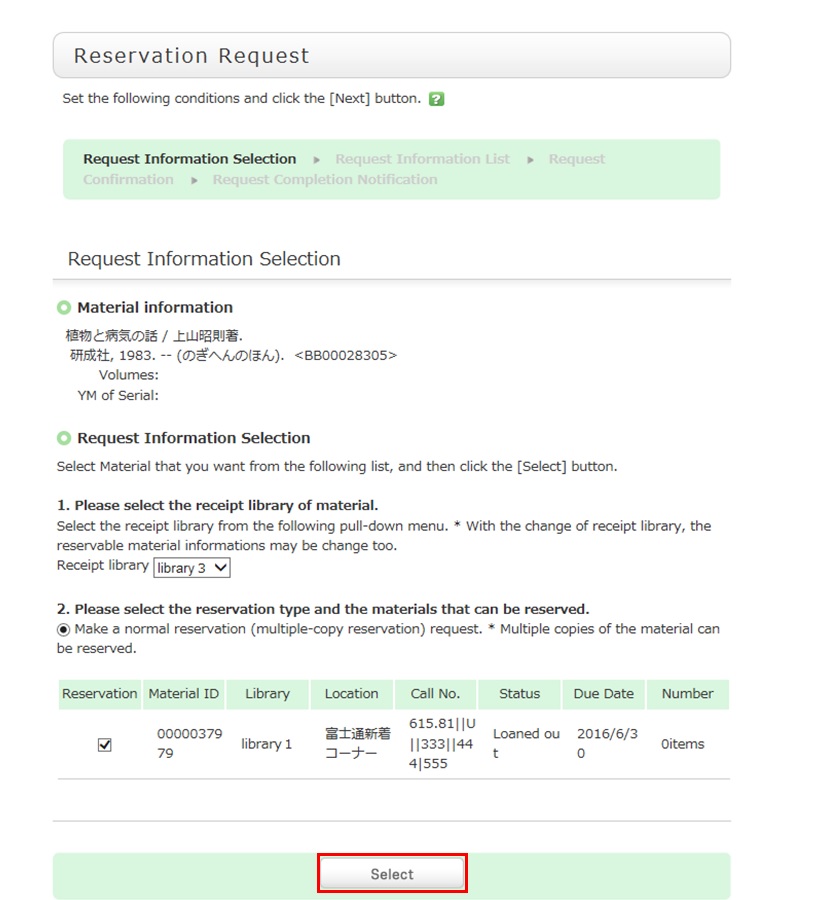
3. Confirm the material information and reservation client information on the request information entry screen. Then, enter (confirm) reservation details. Lastly, click the [Submit] button.
- Reservation cancel date: The reservation is canceled when the entered date has passed.
- E-mail: From your registered e-mail addresses (PC/mobile phone), select a contact e-mail address. The library uses it to inform you when your reserved materials are available for check-out. To be contacted at a different e-mail address, fill in the "Change E-mail" field.
- Telephone number (Required input field): Type in your contact telephone number. The library uses it to inform you when your reserved materials are available for check-out. To be contacted only by e-mail and not by telephone, type in words to this effect in the "Remarks" field of "Notes."
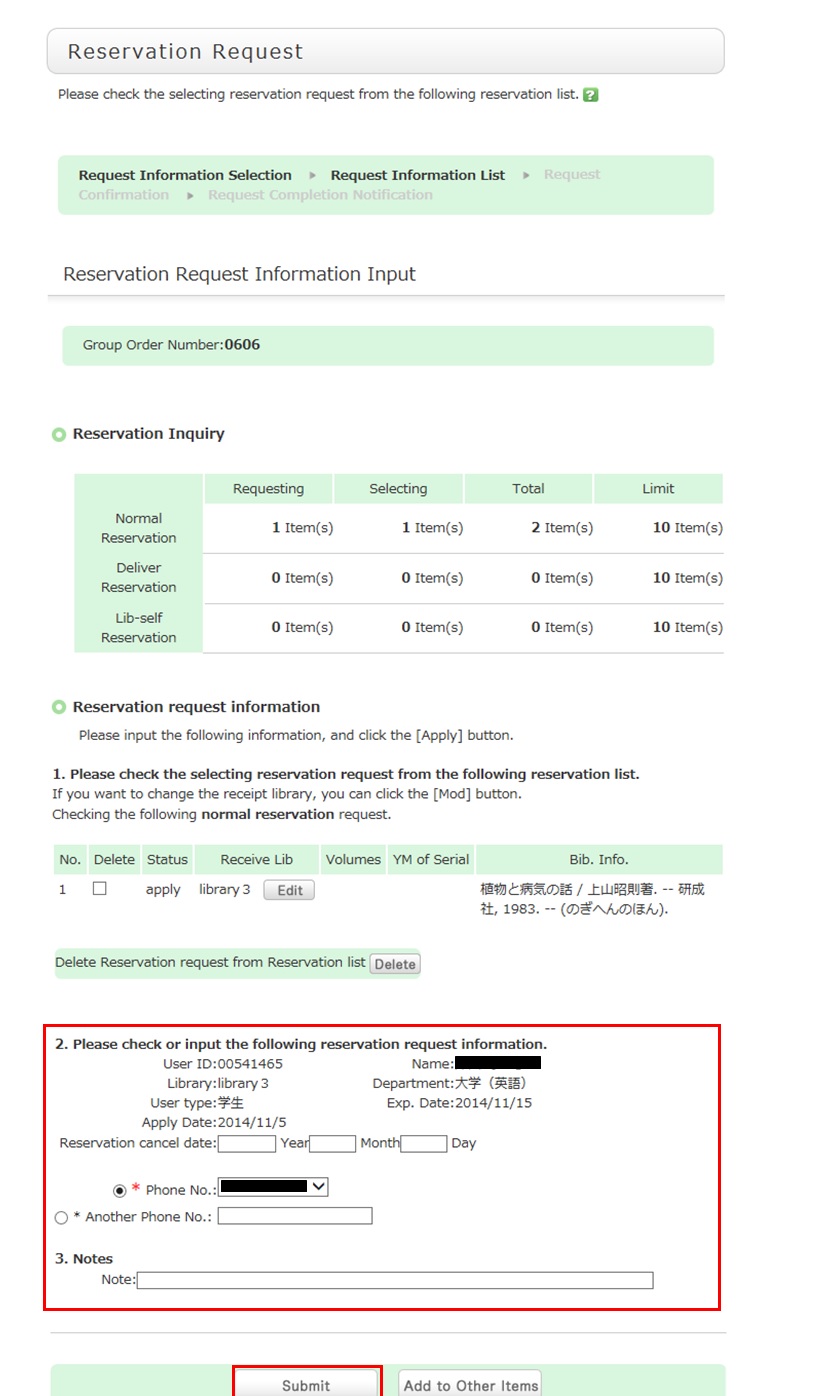
4. Confirm your reservation request details on the request confirmation screen, and then click the [Confirm] button.
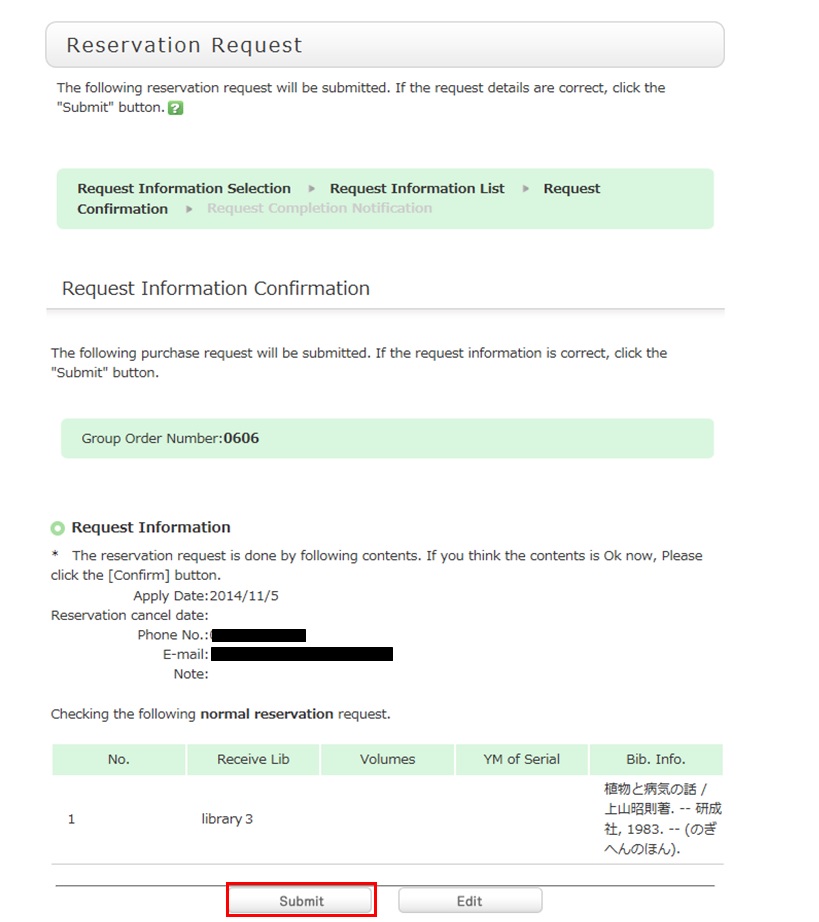
5. The reservation is complete when the request completion notification screen appears.
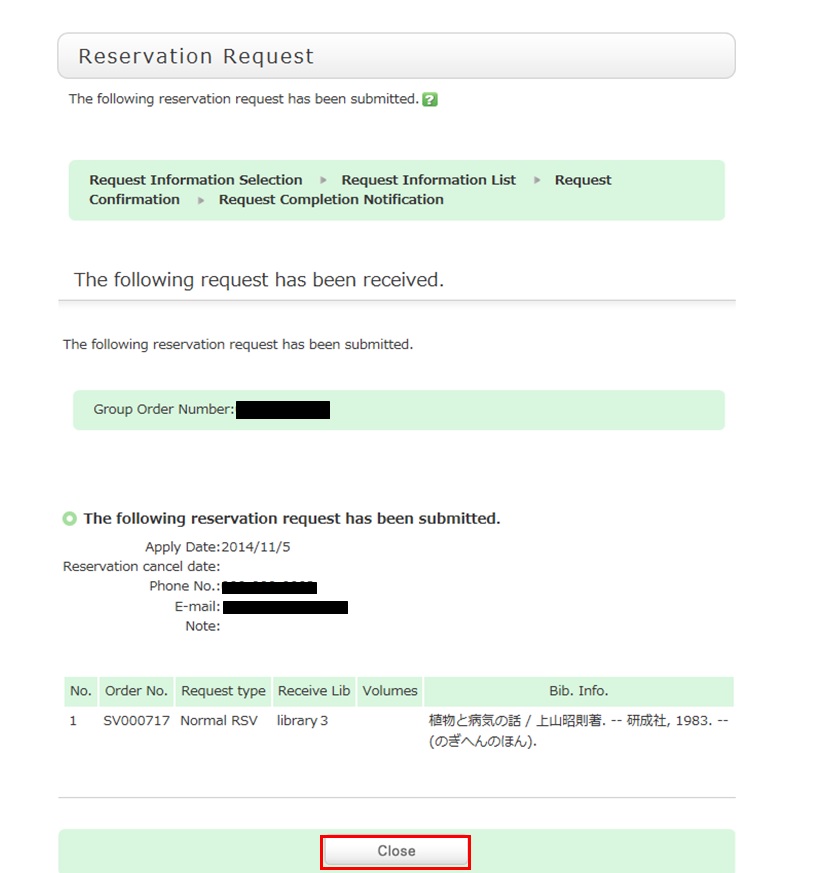
* Reserved materials are on hold for a period of time.
If you do not borrow the materials within this period, the reservation is canceled. So when the library contacts you about the arrival of your reserved materials, visit the library as soon as possible and complete the procedure for borrowing.
What if I want to use materials from a neighborhood public library?
The borrowing rules follow the rules of that neighborhood library.
What should I do if I want to use materials from a different university library?
Articles cannot be searched. If you want to search articles, perform the search from the [Article Search] tab.
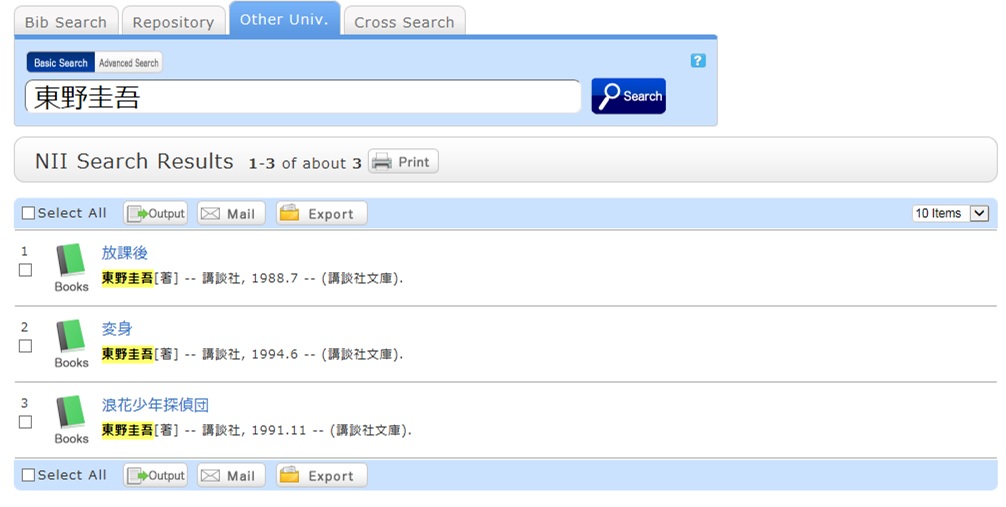
A search with an entered keyword will display the search result list screen.
When a material is selected from this screen, the NII bibliography details screen appears.
Click one of the following options of the "Get it from another organization" item displayed in the right menu on the screen.
- ILL Copy Request (getting a copy from another library)
- ILL Borrowing Request (borrowing a physical book)
ILL Copy Request is a service for getting copies of parts of articles and books from other university libraries, etc.
ILL Borrowing Request is a service for getting books from other university libraries, etc.
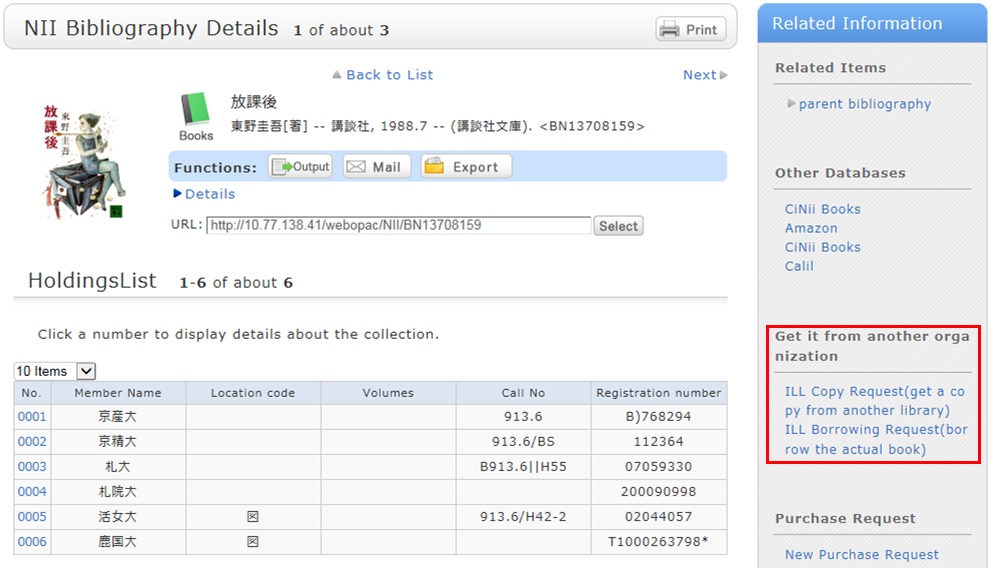
There is an article that I want to obtain but haven't found it. How can I obtain it?
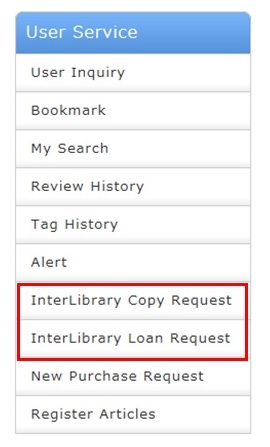
If you know that the article is in a published serial at another university,
select the [Other Univ.] tab from the search bar. Select ILL Copy Request from the detailed pages (NII bibliography details screen) of that serial.
If you found the article elsewhere, such as in another system, see the respective system help to make an ILL copy request.
How do I fill in the copy request screen?
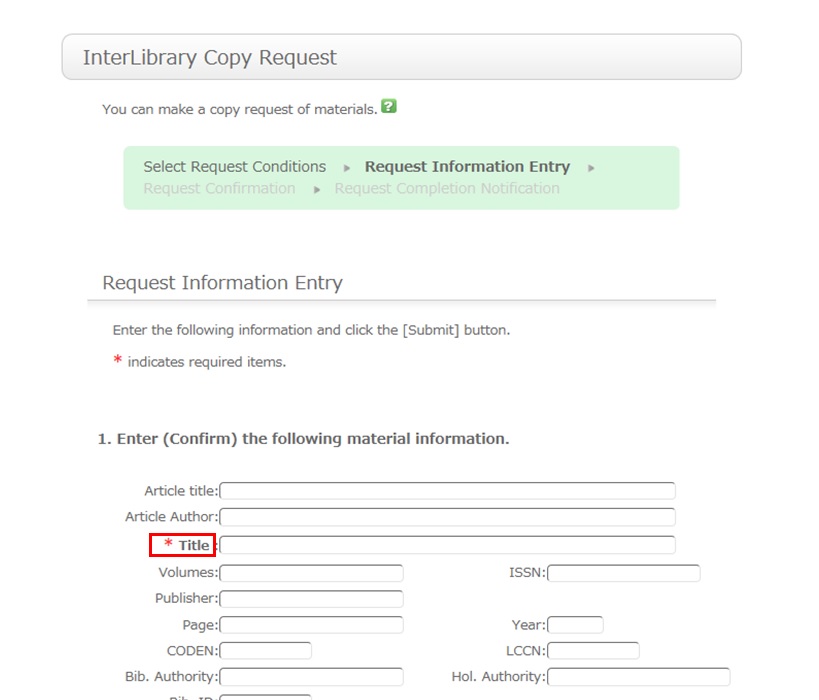
To be certain about obtaining those materials, enter as much detailed information as you can.
In particular, if you found them in a database or other such system, write the name of this system in the bibliography authority.
* The screen is for requesting a serial. Note that a different screen is used for books.
2. Next, enter your own information in the client information fields.
Note that if your contact information has an error, the materials may not be promptly handed to you.
So be sure to enter the correct contact information for getting in touch with you.
3. Next, enter information about your request, information about the payment method, and remarks.
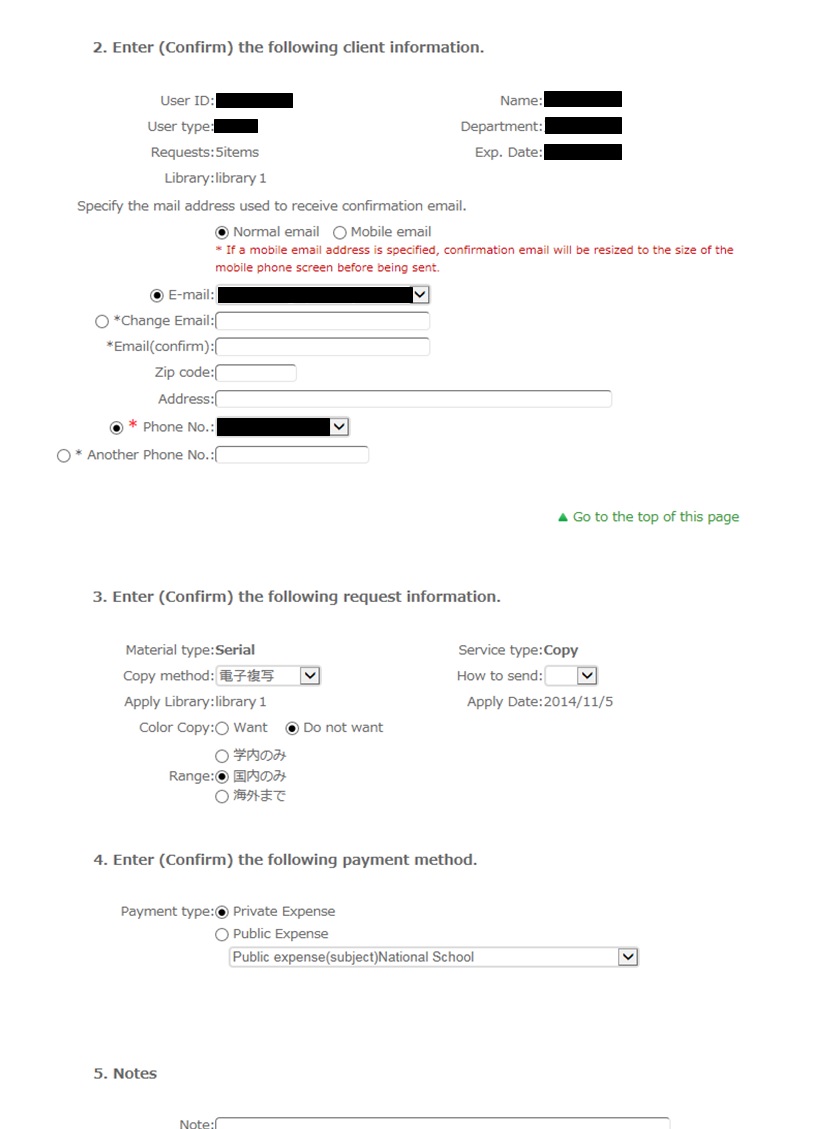
For the information about your request, write the following information: copying method, delivery method, and receiving library.
Note that copy requests are handled for a fee, so also select the range of your request.
In particular, note that copy requests from outside Japan may cost more and may take more time than those from inside Japan. Check your request carefully.
For the payment method, you can select private expense or public expense.
To apply for payment at public expense, you must have a public expense budget.
You may have information other than the above to report separately.
An example is a separate request on the printing method or receiving the copy. Enter such information in the Remarks field.
Once you have entered the above details, click the [Submit] button, and confirm the details on the confirmation screen.
When there are no problems, click the [OK] button to complete the procedure.
日本語 | English
よく使用される
検索サイト
Cinii-Books
(大学図書館の本をさがす)
NDL-OPAC
国立国会図書館サーチ
Cinii Research
(日本の論文や研究データをさがす)
J-STAGE
(論文をさがす)
福岡県内公共図書館横断検索
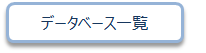
| Sun | Mon | Tue | Wed | Thu | Fri | Sat |
27 | 28 | 29 | 30 | 31 | 1 | 2 |
3 | 4 | 5 | 6 | 7 | 8 | 9 |
10 | 11 | 12 | 13 | 14 | 15 | 16 |
17 | 18 | 19 | 20 | 21 | 22 | 23 |
24 | 25 | 26 | 27 | 28 | 29 | 30 |
-
Closed
Web-OPACのQRコードはこちら
URL→https://opac.std.cloud.iliswave.jp/iwjs0001opc/cattab.do
携帯電話やスマートフォンからの蔵書検索はこちらを登録しておくと便利です。