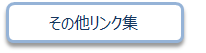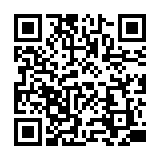FAQ
FAQ
What should I do if I want to search reviews and tags?
- See "
 New Tags" and "
New Tags" and " New Reviews" on the top page.
New Reviews" on the top page. - Select "Review List" or "Search Tags" under the search bar on the [Bib Search] tab.
- In [Basic Search] on the [Bib Search] tab, enter a check mark for "Contains review and tag."

- In [Advanced Search] on the [Bib Search] tab, select "Review" or "Tag" from the pull-down menu and search the materials.
(In contrast to the basic search, you can perform a search with multiple conditions.)
- Select "Review List" or "Search Tags" from the catalog search menu.

How do I return to the original search result list after a refined search from the left menu on the search result list display screen?
In the example, the material type is limited to "books."
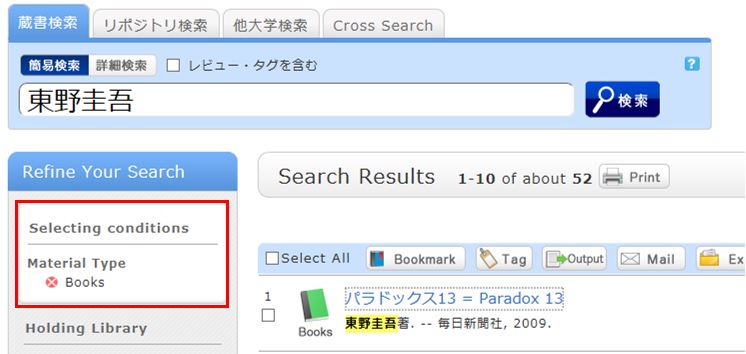
Cancel the search conditions for this holding library. Then, to return to the original search result list, click the red x button in the blank area under "Selecting conditions."
Even if you have performed multiple refined searches, you can cancel any narrow-down search condition by using the above method, regardless of the order of the searches.

Suppose that you perform a refined search of a holding library, select a bibliography on the bibliography search result list screen, and then move to the bibliography details screen. Even after that, you can still cancel the refined search of the holding library and perform a refined search of another library.
How do I import book information from OPAC to EndNote Web?
- Method of directly importing book information from OPAC to EndNote Web
(A plugin must be downloaded before book information can be imported.)- Log in to EndNote Web.
* Users who do not have an account with EndNote are requested to register as users from "Account Registration."
- Click [Options] -> [Download Plugin].
- If you are using Internet Explorer or Safari as the browser, select "Download Windows Version" or "Download Macintosh Version" from CWYW (Cite While You Write), according to the operating system used on your computer, to download the plugin.

- If you are using Firefox as the browser
- Click "Download Windows/Macintosh Version" in Firefox Extensions to download the plugin.

- When a message prompting you to restart Firefox appears, restart Firefox.
- From the Firefox menu, click [Tools] -> [Add-ons] -> [Extensions]. Then, click [Options] of EndNote Web.

- Confirm that the pop-up check box is checked.
(If it is not, enter a check mark.)
- If you are using Internet Explorer or Safari as the browser, select "Download Windows Version" or "Download Macintosh Version" from CWYW (Cite While You Write), according to the operating system used on your computer, to download the plugin.
- Log in to EndNote Web.
- Click "Book Management" on the bibliography search result list screen or bibliography details screen.
(The bibliography to be imported must be selected on the bibliography search result list screen.) - When the "Select Export Destination" pop-up appears, select "EndNote Web."

- The selected bibliography is imported to EndNote Web. (If you are not logged in to EndNote Web, a login screen appears. Log in by entering your e-mail address and password.)
Method without downloading a plugin
- Click "Output" on the bibliography search result list screen or bibliography details screen.
(The bibliography to be imported must be selected on the bibliography search result list screen.) - When the "Select the file output format" pop-up appears, select "RIS format."

- The file is downloaded. Save the file at an appropriate location on your computer.
- Log in to EndNote Web.
* Users who do not have an account with EndNote are requested to register as users from "Account Registration." - Click [Collect] -> [Reference Point].
- Click the [Browse] button in "File," and select the newly saved file.
- Select "RefMan RIS" for "Import Options."

- Specify the import destination folder in "Import Destination," and click the [Import] button.
- The selected bibliography is imported to EndNote Web.
* If "RefMan RIS" does not appear in "Import Options," click "Select Favorites," select "RefMan RIS," and click [Copy to My List] to add the file to My List. 
 Reference:
Reference:
EndNote Web help - importing references
EndNote Web operating environment (supported browsers) (Usaco)
How do I import book information from OPAC to RefWorks?
- You can import book information from OPAC to RefWorks from the following screen.
- You can import book information directly (direct import) to RefWorks without downloading a plugin.
- Register as a new user only the first time.
- Click "Book Management" on the bibliography search result list screen or bibliography details screen.
(The bibliography to be imported must be selected on the bibliography search result list screen.) - The "Select Export Destination" pop-up appears. Select "RefWorks."
- The selected bibliography is imported to RefWorks. (If you have not logged in yet, the login screen appears. In that case, enter your login name and password.)

Reference:
RefWorks (SUNMEDIA)
★I want to copy library materials. Does the library have any photocopiers inside?
Category:
9. Other
How do I search OPAC from the accelerator?
Category:
9. Other
* Only Internet Explorer 8 and 9 support this function.
Other browsers cannot use the accelerator function.
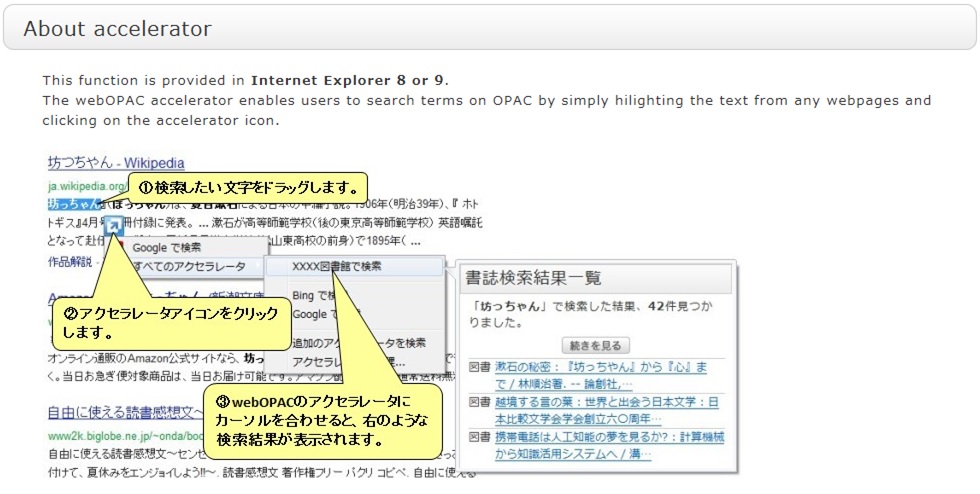
Select "Add to accelerator" from "Catalog Search" on the screen header.
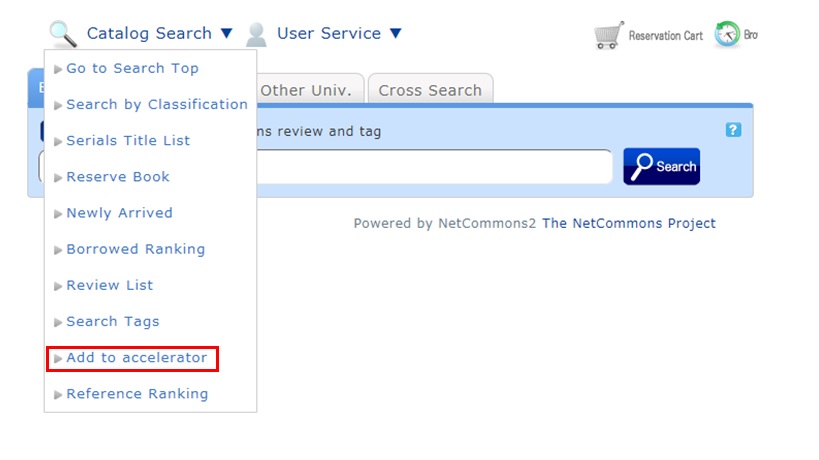
Long-term loan
Category:
9. Other
Note that the borrowing period cannot be extended for graduates and people outside the university. To get an extension, visit the library before the return due date arrives, and follow the extension procedure.
Lost books
Category:
9. Other
In general, people who lose, damage, stain, or destroy library books are required to pay the replacement cost.
I want to borrow a book but forgot to bring my student card (library card).
Category:
9. Other
This policy prevents anyone impersonating you from borrowing books. Your understanding is appreciated.
What if I can't find a book that hasn't been loaned out or I can't find an issue of a serial in the library's collection?
Category:
9. Other
- Someone else in the library is using the book or serial.
- The book is in the new books area.
- The book is so large that it is placed on the bottom shelf.
- Library clerks are processing the returned book or serial.
- The book or serial is currently being bound.
- The previous user did not return the book or serial to its proper location.
★Floor guide
Category:
9. Other
★Can I pay for copies with research funds?
Category:
9. Other
I've searched but can't find a material.
Category:
9. Other
Also, have you entered the words in your search correctly?
The search results change if even a single character is different.
★What is the limit on the number of books borrowed?
Category:
9. Other
★How do I return books to the library after hours?
Category:
9. Other
Where do I check out and return books?
Category:
9. Other
★Is there an OPAC site for mobile phones?
Category:
9. Other
The mobileOPAC website (site for mobile phones) has been established at the following URL.
★Can I get printouts from with my personal computer while in the library?
Category:
9. Other
★Serial back issues
Category:
9. Other
If you do not find the serial you are looking for, ask about it at the counter.
★Serial types
Category:
9. Other
Science journals: Serials that publish articles written by researchers
Annals: Periodically issued serials from universities, research institutes, etc.
General magazines: Serials such as hobby, news, and informational magazines
Newspapers: Publications covering domestic news, global new, news in specialized fields, etc.
Electronic journals: Digitized serials
★Library guide
Category:
9. Other
How do I fill in the purchase request screen?
Category:
4.1. Requests to the Library
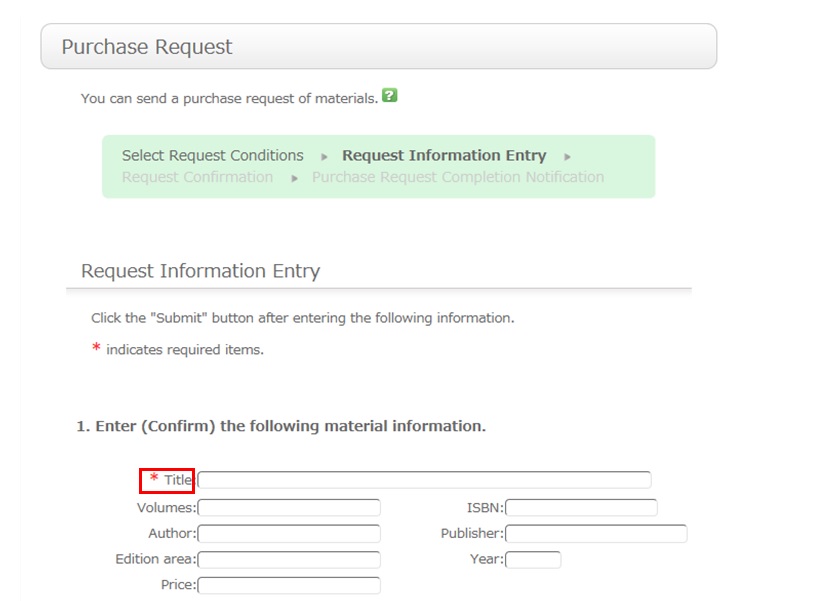
To be certain about obtaining those materials, enter as much detailed information as you can.
* Bold characters indicate required fields.
2. Next, enter your own information in the client information fields.
Note that if your contact information has an error, the materials cannot be promptly handed to you.
So be sure to enter the contact information for getting in touch with you.
3. Select the purchase application area and whether or not there is a reservation. Then, enter a note.
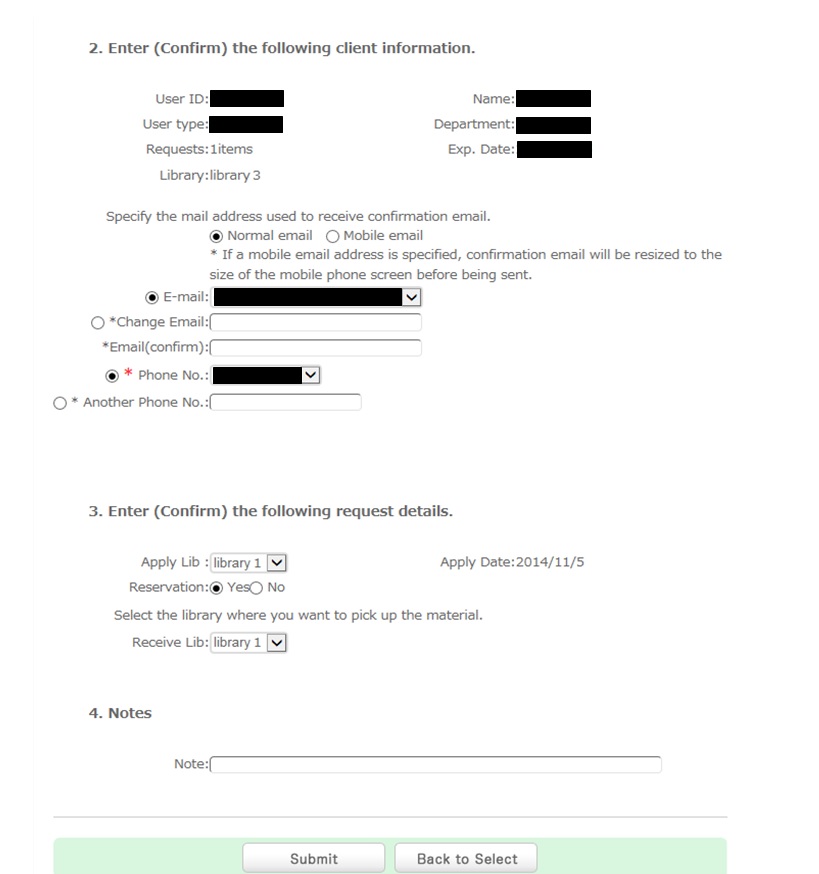
You may have information other than the above to report separately. Enter such information in the remarks field.
Once you have entered the above details, click the [Submit] button, and confirm the details on the confirmation screen.
When there are no problems, click the [Submit] button to complete the procedure.
日本語 | English
情報検索
よく使用される
検索サイト
Cinii-Books
(大学図書館の本をさがす)
NDL-OPAC
国立国会図書館サーチ
Cinii Research
(日本の論文や研究データをさがす)
J-STAGE
(論文をさがす)
福岡県内公共図書館横断検索
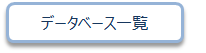
Calendar
| Sun | Mon | Tue | Wed | Thu | Fri | Sat |
26 | 27 | 28 | 29 | 30 | 31 | 1 |
2 | 3 | 4 | 5 | 6 | 7 | 8 |
9 | 10 | 11 | 12 | 13 | 14 | 15 |
16 | 17 | 18 | 19 | 20 | 21 | 22 |
23 | 24 | 25 | 26 | 27 | 28 | 1 |
-
Closed
User Service
Web-OPAC(蔵書検索) QRコード
Web-OPACのQRコードはこちら
URL→https://opac.std.cloud.iliswave.jp/iwjs0001opc/cattab.do
携帯電話やスマートフォンからの蔵書検索はこちらを登録しておくと便利です。
関連リンク