How To Investigate
よくある質問(FAQ)
本学で発行された紀要に掲載されている文献を検索したいときは?
カテゴリ:
1.資料の調べ方
一部本文PDFファイルのダウンロードも可能です。
[論文検索]/[近隣図書館]/[横断検索]を利用するには?
カテゴリ:
1.資料の調べ方
・[論文検索]:検索窓にキーワードを入力して検索してください。
(CiNii Research、J-STAGE、PubMed、Science Direct、IRDBへリンク)
・[近隣図書館]:相模原市立図書館、町田市立図書館の蔵書を検索することができます。
・[横断検索]:探しているサイトの検索先にチェックを入れて検索を行ってください。
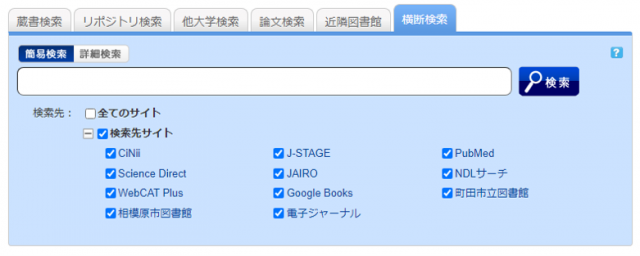
使い方
- 検索結果一覧では、検索先ごとの検索結果、および、すべてのサイトの検索結果を表示することができます。
- 最も早く検索が終了した検索サイトの検索結果が、一番最初に表示されます。
- 他のサイトの検索結果を知りたい場合は、左メニューから選択してください。
- 検索結果は画面左上の「全てのサイトを表示する」や画面左のサイト別検索結果のサイトごとのリンクをクリックすると、検索先ごとの検索結果一覧を表示することができます。
注意事項
- サイトごとによって取得件数に制限があります(10-100件)。そのサイトのすべての検索結果を知りたい場合は、直接そのサイトで検索してください。
- [横断検索]と直接検索先で検索した結果が異なる場合があります。[横断検索]は、自分が探している資料がどのサイトで探せば良いのかの目安にお使いください。
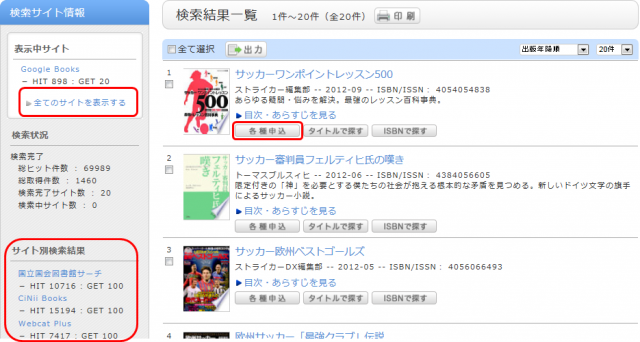
検索結果一覧画面で書誌ごとに表示されている「各種申込」を選択すると、ILL複写依頼(コピーの取り寄せ)やILL貸借依頼(図書の取り寄せ)を行うことができます。
★[蔵書検索]タブで探している資料が見つからないときは? (その2)
カテゴリ:
1.資料の調べ方
1. 他大学の図書館や国立国会図書館の所蔵を検索し、図書・コピーの取り寄せ(ILL貸借・複写依頼)を申し込む。
→[他大学検索]タブまたは[横断検索]タブから検索する
2. 近隣の公共図書館・大学図書館等の所蔵を検索する。
→[横断検索]タブから、近隣の公共図書館や大学図書館などを選択し、検索する。
→公共図書館で所蔵が見つかった場合は直接その図書館へ訪問してください。
→他大学図書館で所蔵が見つかった場合はレファレンスカウンターにお越しください。
3. 書店等から検索し、購入を検討する。
→[横断検索]タブから書店を選択し、検索する
レビュー一覧画面に表示されているレビューは?
カテゴリ:
1.資料の調べ方
RSSアイコン
 をクリックすると、普段使っているRSSリーダーで、新たに登録されたレビューを確認することができます。
をクリックすると、普段使っているRSSリーダーで、新たに登録されたレビューを確認することができます。レビューは書誌詳細画面から登録することができます。
タグ検索画面に表示されているタグは?
カテゴリ:
1.資料の調べ方
タグ検索画面ではタグ検索をして、そのタグのついた資料を一覧表示することができます。
「○○ゼミ参考図書」や「△△の授業で必読」などのタグを付けておけば、タグ検索から、誰でも同じ資料リストを呼び出すことができます。
例えば、「新しいタグ」「最近のタグ」「人気のタグ」に挙がっているタグをクリックしてみてください。そのタグをつけられた資料が表示されます。

タグは検索結果一覧画面や書誌詳細画面などから登録することができます。
レビュー・タグを検索したいときは?
カテゴリ:
1.資料の調べ方
- トップページにある「
 最近のタグ」や「
最近のタグ」や「 新着レビュー」を参照する
新着レビュー」を参照する - [蔵書検索]タブの検索窓の下にある「レビュー一覧」「タグ検索」を選択する
- [蔵書検索]タブの[簡易検索]で、「レビュー・タグを含む」にチェックを入れて検索する

- [蔵書検索]タブの[詳細検索]で、項目をプルダウンメニューから「レビュー」「タグ」を選んで検索する
(簡易検索と比べて、複数の条件で検索することができます。)
- 目録検索のメニューから「レビュー一覧」「タグ検索」を選択する

検索結果一覧表示画面で、左メニューから絞り込み検索を行ったあとに、元の検索結果一覧に戻るには?
カテゴリ:
1.資料の調べ方
例では、資料種別を「図書」に限定しています。

この所蔵館の条件を解除して、元の検索結果一覧に戻るには、左メニューの「絞り込み条件」の下にある白抜きのエリアの赤い×ボタンを押してください。
複数の絞り込み検索をした場合でも、順序に関係なく、上記の方法で任意の絞り込み条件を解除することができます。

書誌検索結果一覧画面で所蔵館の絞り込みを行い、書誌を選択して、書誌詳細画面に遷移した後でも、所蔵館の絞り込みを解除したり、他館で再絞り込みをしたりすることができます。
OPACからEndNote Webへ文献情報を取り込むときは?
カテゴリ:
1.資料の調べ方
- OPACからEndNote Webへ文献情報を直接取り込み(ダイレクト・インポート)する方法
(取り込む前に、プラグインのダウンロードが必要です)- EndNote Webへログインします。
* EndNote のアカウントをお持ちでない方は、「アカウントの登録」からユーザ登録をしてください。
- [オプション] > [プラグインのダウンロード] をクリックします。
- お使いのブラウザがInternet ExploreやSafariの場合、CWYW (Cite While You Write)からお使いのパソコンのOSによって、「Windows版をダンロード」または「Macintosh版をダウンロード」を選択して、プラグインをダウンロードします。

- お使いのブラウザがFirefoxの場合
- Firefox エクステンションの「Windows/Macintosh 版をダウンロード」をクリックして、プラグインをダウンロードします。

- Firefoxの再起動を求められますので、Firefoxを再起動します。
- Firefoxのメニュー [ツール] → [アドオン] → [拡張機能]で、EndNote Webの「設定」をクリックします。

- ポップアップの□にチェックが入っていることを確認してください。
(入っていなければ、チェックを入れてください。)
- お使いのブラウザがInternet ExploreやSafariの場合、CWYW (Cite While You Write)からお使いのパソコンのOSによって、「Windows版をダンロード」または「Macintosh版をダウンロード」を選択して、プラグインをダウンロードします。
- EndNote Webへログインします。
- 書誌検索結果一覧や書誌詳細の画面から、「文献管理」をクリックします。
(書誌検索結果一覧では、取り込む書誌を選択する必要があります。) - 「エクスポート先選択」のポップアップが出てきたら、「EndNote Web」を選択します。

- 選択した書誌がEndNote Webにインポートされます。(EndNote Webにログインしていなければ、ログイン画面が出てきますので、Emailアドレスとパスワードを入力してログインします。)
プラグインをダウンロードしない方法
- 書誌検索結果一覧や書誌詳細の画面から、「出力」をクリックします。
(書誌検索結果一覧では、取り込む書誌を選択する必要があります。) - 「ファイル出力形式選択」のポップアップが出てきたら、「RIS形式」を選択します。

- ファイルのダウンロードされますのでパソコンの適当な場所にファイルを保存します。
- EndNote Webにログインします。
* EndNote のアカウントをお持ちでない方は、「アカウントの登録」からユーザ登録をしてください。 - [収集] → [レファレンスのインポート] をクリックします。
- 「ファイル」の[参照]ボタンをクリックして、先ほど保存したファイルを選択します。
- 「インポートオプション」は「RefMan RIS」を選択します。

- 「インポート先」で取り込み先のフォルダを指定し、[インポート]ボタンをクリックします。
- 選択した書誌がEndNote Webにインポートされます。
* 「インポートオプション」に「RefMan RIS」が表示されない場合は、「お気に入りを選択」をクリックし、「RefMan RIS」を選択して、[マイリストにコピー] をクリックして、マイリストに追加してください。
 参考 :
参考 :
EndNote Web のヘルプ - レファレンスのインポート
EndNote Web の動作環境 (対応ブラウザ)(ユサコ)
OPACからRefWorksへ文献情報を取り込むときは?
カテゴリ:
1.資料の調べ方
- OPACからRefWrksへの文献情報の取り込み(インポート)は以下の画面で可能です。
- OPACからRefWorksへ文献情報を取り込むには、プラグインのダウンロードなしに、直接取り込み(ダイレクト・インポート)が可能です。
- 初回のみ新規ユーザ登録を行なってください。
- 書誌検索結果一覧や書誌詳細の画面から、「文献管理」をクリックします。
(書誌検索結果一覧では、取り込む書誌を選択する必要があります。) - 「エクスポート先選択」のポップアップが出てきたら、「RefWorks」を選択します。
- 選択した書誌がRefWorksにインポートされます。(RefWorksにログインしていなければ、ログイン画面が出てきますので、ログイン名とパスワードを入力してログインします。)

参考:
RefWorks (サンメディア)






