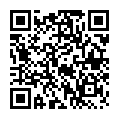FAQ
FAQ(English)
OPAC is not operating normally. (OPAC recommended browsers and Notice)
カテゴリ:
0. Getting Started
Recommended browsers
We recommend using the latest versions of the following browsers so that OPAC is easy to use:
Windows
- Internet Explorer
- Mozilla Firefox
- Google Chrome
Macintosh
- Safari
Notice
These browsers do not operate normally with the following settings. Change these settings when applicable.
- Cookies setting: Disable
- Compatibility View setting: Enable (Internet Explorer)
- Referer setting: Disable
* If the Referer setting in your browser is Disable, the browser does not operate normally. After enabling Referer, access OPAC again.
* It is possible for the content to be displayed as follows when the compatibility view is turned on with Internet Explorer8.
- The column width of specific items in the bibliography details holdings list narrows drastically.
- A gray line borders each bibliography in the search result list.
★What can I find with OPAC?
カテゴリ:
0. Getting Started
- Bib Search: Books and serials in our collection
- Other Univ.: Books, serials, etc. in the possession of university libraries, etc. nationwide
Switch to and use the tab appropriate to the search target and materials.
For details, see the respective tab.
★I would like an explanation of matters such as how to use each database
カテゴリ:
0. Getting Started
http://media.koeki-u.ac.jp/journal.html
・List of Databases in Tohoku Koeki University
http://media.koeki-u.ac.jp/database.html
I'm looking for a material titled _____. How should I begin?
カテゴリ:
0. Getting Started
[Bib Search] allows you to perform a search.
Perform your search from the [Bib Search] tab.
If you do not find the material with [Bib Search], you may get it from another university library for a fee.
You can search other universities from the [Other Univ.]tab.
2. To search materials for a serial
Serials are basically the same as books.
However, our serials consist of the printed versions held in the library and the electronic journals provided through agreement with the publishers and others. You can check the electronic journals from your personal computer.
The pop-up blocker appears when I reserve or copy materials or apply for an inter-library loan.

* The screenshot is from Internet Explorer 9. The pop-up blocker appears in different locations depending on your browser and version. For details, see the help of the respective browser.
The pop-up screen is used for all applications from OPAC, such as for a reservation, ILL, or new arrival alert. Therefore, enable pop-ups by using the following method. (The descriptions apply to Internet Explorer 9.)
- Temporarily allowing the pop-up blocker
Click [Allow once] on the pop-up blocker notification bar.
(Depending on the browser version, select "Temporarily Allow Pop-ups.")
* However, with this method, if the browser is closed once, the pop-up blocker is enabled when the browser is started again. Consequently, the same work will need to be repeated to apply for a reservation or ILL in OPAC.
- Always allowing the pop-up blocker
Click "Always allow" from [Options for this site] on the pop-up blocker notification bar.
(Depending on the browser version, click the notification bar, and select "Always Allow Pop-ups from This Site.")

* Safari users are requested to go to Security in the browser settings menu to confirm that no check mark is entered in the "Block Pop-up Windows" check box.
* If you are a Google Chrome user, click here.
After enabling pop-ups as described above, repeat the procedure for your application from the beginning.