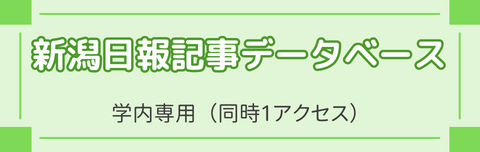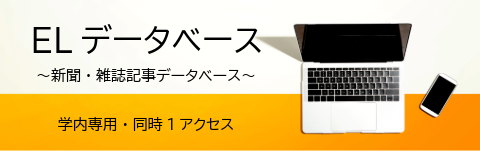FAQ(English)
OPAC is not operating normally. (OPAC recommended browsers and Notice)
Recommended browsers
We recommend using the latest versions of the following browsers so that OPAC is easy to use:
Windows
- Internet Explorer
- Mozilla Firefox
- Google Chrome
Macintosh
- Safari
Notice
These browsers do not operate normally with the following settings. Change these settings when applicable.
- Cookies setting: Disable
- Compatibility View setting: Enable (Internet Explorer)
- Referer setting: Disable
* If the Referer setting in your browser is Disable, the browser does not operate normally. After enabling Referer, access OPAC again.
* It is possible for the content to be displayed as follows when the compatibility view is turned on with Internet Explorer8.
- The column width of specific items in the bibliography details holdings list narrows drastically.
- A gray line borders each bibliography in the search result list.
★What can I find with OPAC?
- Bib Search: Books and serials in our collection
- Article Search: Articles, etc. accessible domestically
- Other Univ.: Books, serials, etc. in the possession of university libraries, etc. nationwide
- Cross Search: Materials in the possession of national universities, the National Diet Library, bookstores, etc.
Switch to and use the tab appropriate to the search target and materials.
For details, see the respective tab.
★I would like an explanation of matters such as how to use each database, how to find materials, and how to use the library effectively.
I'm looking for a material titled _____. How should I begin?
[Bib Search] allows you to perform a search.
Perform your search from the [Bib Search] tab.
If you do not find the material with [Bib Search], you may get it from another university library for a fee.
You can search other universities from the [Other Univ.] tab and the [Cross Search] tab.
The Cross Search can search the National Diet Library and local library book collections.
The National Diet Library is struggling to store all the books published in Japan.
2. To search materials for a serial
Serials are basically the same as books.
However, our serials consist of the printed versions held in the library and the electronic journals provided through agreement with the publishers and others. You can check the electronic journals from your personal computer.
[Article Search] makes it convenient to search for an electronic journal.
3. To search materials for an article
Perform a search from the [Article Search] tab.
From Basic Search on [Article Search], you can perform a search without specifying a specific search site.
To perform a search specifying a specific search site, do so from Advanced Search.
The pop-up blocker appears when I reserve or copy materials or apply for an inter-library loan.

* The screenshot is from Internet Explorer 9. The pop-up blocker appears in different locations depending on your browser and version. For details, see the help of the respective browser.
The pop-up screen is used for all applications from OPAC, such as for a reservation, ILL, or new arrival alert. Therefore, enable pop-ups by using the following method. (The descriptions apply to Internet Explorer 9.)
- Temporarily allowing the pop-up blocker
Click [Allow once] on the pop-up blocker notification bar.
(Depending on the browser version, select "Temporarily Allow Pop-ups.")
* However, with this method, if the browser is closed once, the pop-up blocker is enabled when the browser is started again. Consequently, the same work will need to be repeated to apply for a reservation or ILL in OPAC.
- Always allowing the pop-up blocker
Click "Always allow" from [Options for this site] on the pop-up blocker notification bar.
(Depending on the browser version, click the notification bar, and select "Always Allow Pop-ups from This Site.")

* Safari users are requested to go to Security in the browser settings menu to confirm that no check mark is entered in the "Block Pop-up Windows" check box.
* If you are a Google Chrome user, click here.
After enabling pop-ups as described above, repeat the procedure for your application from the beginning.
What should I do if I know only part of the title of the material?

Select one from the displayed potential matches and press the [Search] button to start the search.
How do I search with an ISBN or ISSN (number)?

You can also perform a search from the advanced search screen by clicking the [Advanced Search] button on the [Bib Search] tab.

You can perform the search by filling in the ISBN/ISSN field.
ISBN (International Standard Book Number): This number identifies a book.
ISSN (International Standard Serial Number): This number identifies a serial.
What characters can I use with the [Bib Search] tab?
On the Japanese-language pages, you can use Kanji, Hiragana, Katakana, and alphanumeric characters. For alphanumeric characters, you can enter uppercase and lowercase characters. Single-byte and double-byte characters can both be entered.
Searches of Arabic script, Devanagari script, African languages, and Southeast Asian languages
Searches can use the original spelling (with characters as they appear in materials). Searches can also use keywords converted into Roman alphabet letters using the ALA-LC Romanization Tables of the U.S. Library of Congress. Some materials are registered in Roman alphabet letters only. An index is created for them. So if the search has no hits with the original spelling, convert the keywords into Roman alphabet letters, and perform the search again.
How do I search for materials when I don't remember the title?
If the search has an excessive number of hits, you can narrow it down with the [Classification] item from the [Refine Your Search] menu displayed on the left side of the search result list screen. In addition to using the classification item, you can also narrow down your search by material type, holding library, author, publication year, classification, subject, publisher, language, etc.
If the keyword search is unsuccessful, try using Search by Classification in the lower part of the [Bib Search] tab.
For example, suppose you are searching for statistics-related materials. From Search by Classification, you can narrow down the search to the materials in the following fields by selecting and performing the search with
"4: Natural science -> 41: Mathematics -> 417: Probabilities. Mathematical statistics."
What should I do if I want to use a combination of multiple search conditions (such as one including x or y)?
You can perform the following three searches by entering multiple conditions in a single search field or filling in multiple search fields (logical operation).
Entering multiple search values in one search field (enabled on the basic search screen and advanced search screen)
Logical AND search: Search for materials that simultaneously satisfy two or more search valuesEntry method: Connect all search values with " " (blank).Example: Search for materials containing both "Japan" and "America""Japan America"Logical OR search: Search for materials that satisfy any one of two or more search valuesEntry method: Connect all search values with "+" (plus sign).Example: Search for materials containing either "Japan" or "America""Japan+America"Logical NOT search: Search for materials that satisfy certain conditions and do not satisfy other corresponding conditionsEntry method: Connect all search values with "^" (caret).Example: Search for materials containing "Japan" but not "America""Japan^America"
Entering multiple search values in multiple search fields (enabled on the advanced search screen)
Logical AND search: Search for materials that simultaneously satisfy two or more search valuesEntry method: Enter search values in multiple fields, and select "AND" from the pull-down menu between the fields.Example: Search for materials containing "Japan" in the title and "Tokyo" in the author's nameTitle: Japan
Pull-down menu: ANDAuthor: TokyoLogical NOT search: Search for materials that satisfy certain items and do not satisfy other itemsEntry method: Enter search values in multiple fields, and select "NOT" from the pull-down menu between the fields.Example: Search for materials that contain "Japan" in the title and do not contain "Tokyo" in the author's nameTitle: Japan
Pull-down menu: NOTAuthor: Tokyo
Primary search items and secondary search items
The following search items are called primary search items. You can perform searches independently with their search values alone.
- Keyword
- Title
- Author
- Publisher
- Subject
- Review
- Tag
- Classification
- ISBN/ISSN
- NCID
- Bibliography ID
- Registration No.
- Material ID
- Call No.
The following search items are called secondary search items. You cannot perform a search with a secondary search item unless it is combined with at least one primary search item. The search screen displays * in front of the item names.
- Material type
- Holding library
- Publication year
- Country code
- Language code
- Location
- Material format
- Section
| 日 | 月 | 火 | 水 | 木 | 金 | 土 |
27 | 28 | 29 | 30 | 31 | 1 | 2 |
3 | 4 | 5 | 6 | 7 | 8 | 9 |
10 | 11 | 12 | 13 | 14 | 15 | 16 |
17 | 18 | 19 | 20 | 21 | 22 | 23 |
24 | 25 | 26 | 27 | 28 | 29 | 30 |
-
8:35-19:00
-
休館