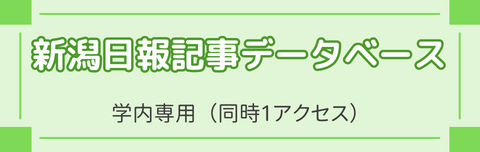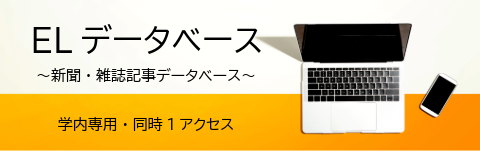FAQ
FAQ(English)
What kind of service is OPAC?
Category:
9. Other
OPAC is the abbreviation for Online Public Access Catalog.
★Can I use materials whose holdings location for the OPAC search results is [Faculty office]?
★What do I do when I don't find the materials I'm looking for on the [Bib Search] tab? (Part 1)
- check the Kanji and spelling of keywords to see whether they are correct.
- Are searching by "Article title" or "Article author"? Try searching by serial title.
When you want to search by "Article title" or "Article author," try searching from the [Article Search] tab. In such cases, you may also be able to read the text of electronic journals from a personal computer. - If you still do not find the materials you are looking for, try searching from the [Other Univ.] tab or [Cross Search] tab.
If you can confirm that the library of another institution possesses the materials you are looking for, you may be able to go directly to that library to use the materials there or get them from the library.
★What do I do when I don't find the materials I'm looking for on the [Bib Search] tab? (Part 2)
1. Search the holdings of other university libraries and the National Diet Library, and apply to get the book or a copy (ILL copy request and ILL borrowing request) from the relevant library.
→ Perform the search from the [Other Univ.] tab or the [Cross Search] tab.
2. Search the holdings of your neighborhood public library and university libraries, and visit the relevant library directly.
→ Perform the search from the [Cross Search] tab by selecting a neighborhood public library, university library, etc.
3. Perform a search from a bookstore, etc., and consider purchasing the materials there.
→ Select a bookstore and perform the search from the [Cross Search] tab.
4. Search the holdings of libraries outside Japan, and get the materials from the relevant library.
* Getting a book or inter-library loan from a library or other such other organization outside Japan takes a significantly long time. Due to a variety of reasons, it may also be impossible to get materials from libraries outside Japan. For details, consult the library staff.
What do I do when I want to extend the borrowing period of a loaned out book?
1. First, log in to OPAC.

2. "User Inquiry" appears after login. Click "Borrowing" there.
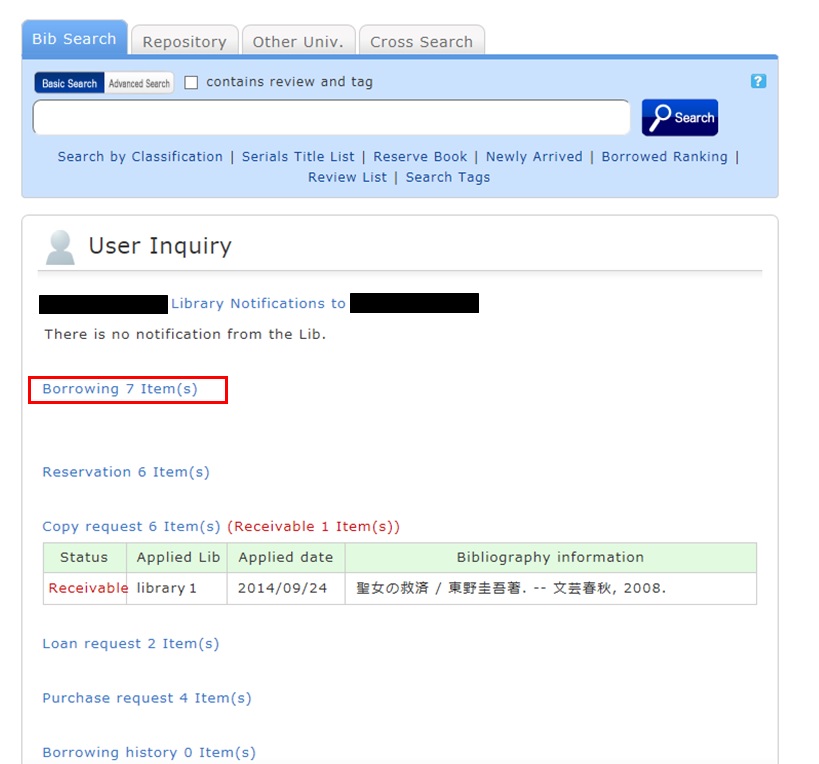
3. "Borrowing list" appears. Place a check mark beside each material you want to renew, and click [Renew].
In "Borrowing list," you can check the borrowing status: where (borrowing library), what (bibliography information), and when (Due Date).
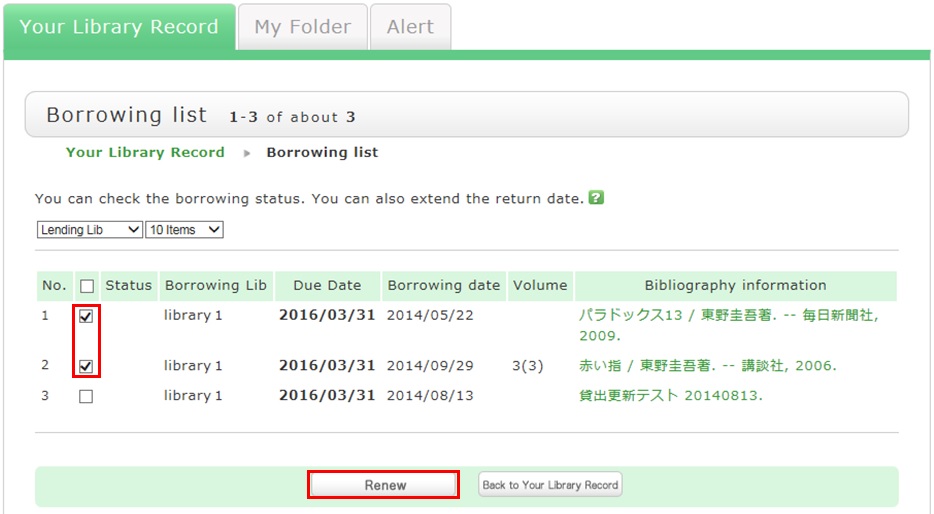
4. Click [OK] in the pop-up.
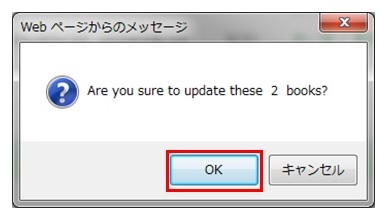
5. The update is completed when the return date is extended.
If the update cannot be completed, the screen displays this fact and the reason for it.
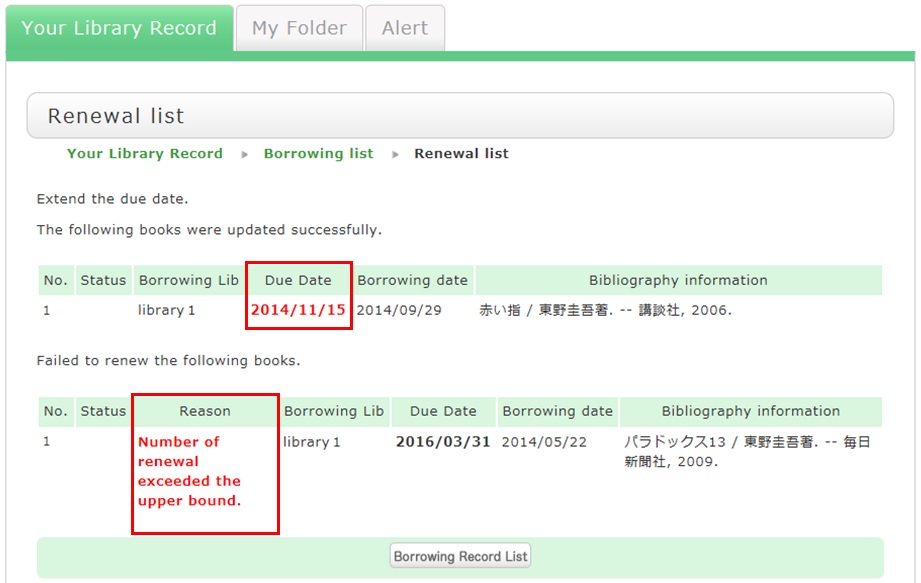
From "Borrowing list", you can check the number of renewals by clicking "Bibliography information" for loaned out materials.
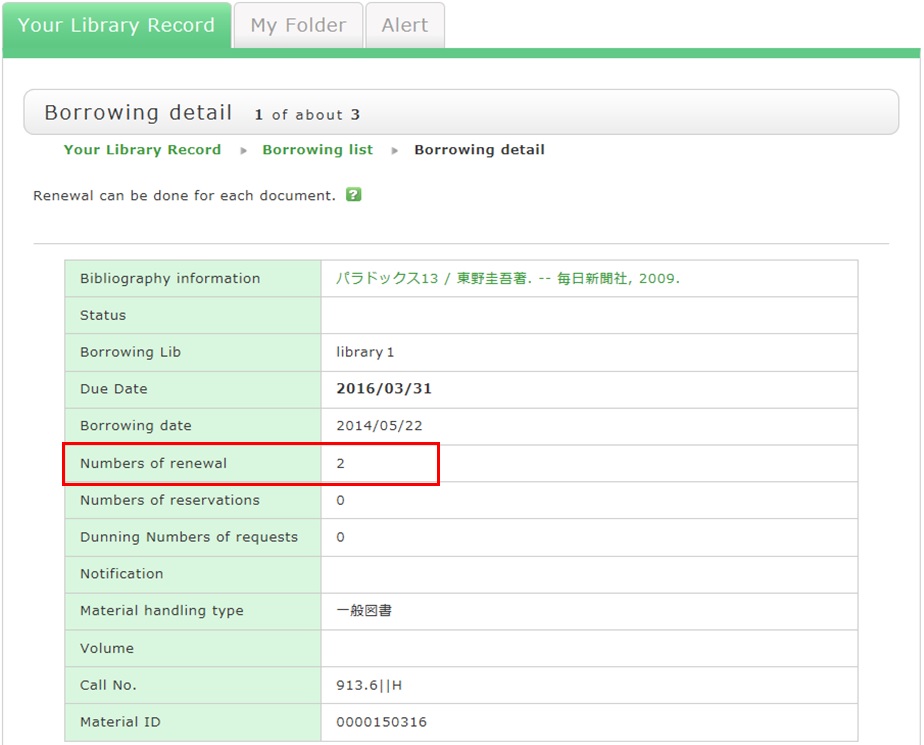
Note the following points concerning renewal.
- Renewed return dates are calculated based on the special online rules of each holding library.
- An online renewal is updated on the day that the update process is executed. Note that the borrowing period is not an added period from the due date.
- Renewal is not possible in the following cases:
- Materials for "holiday loan"
- Materials already reserved by another user
- Overdue materials and materials in a restricted borrowing period
- Where update may not be possible depending on the material type (textbooks, serials, etc.)
How do I cancel a reservation?
1. Log in to OPAC.

2. Click "Reservation" from User Inquiry on the OPAC top page.
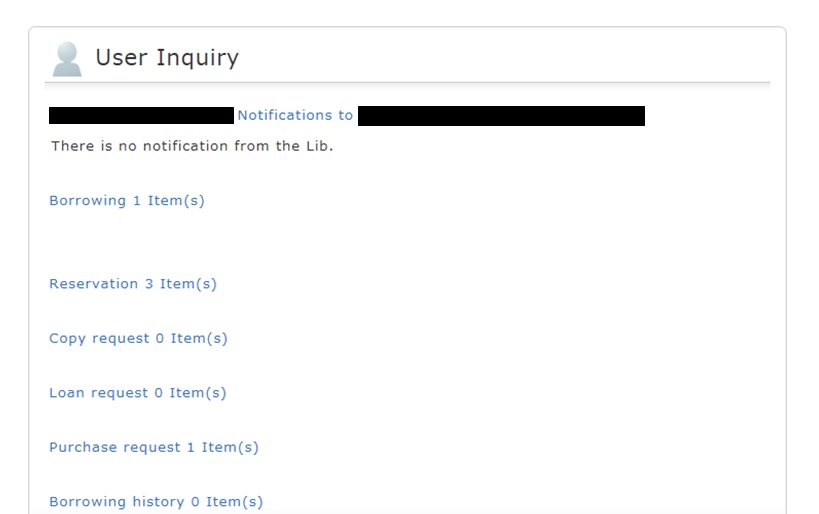
3. The reservation list screen appears. Place a check mark beside the material whose reservation you want to cancel, and click [Cancel Reservation].
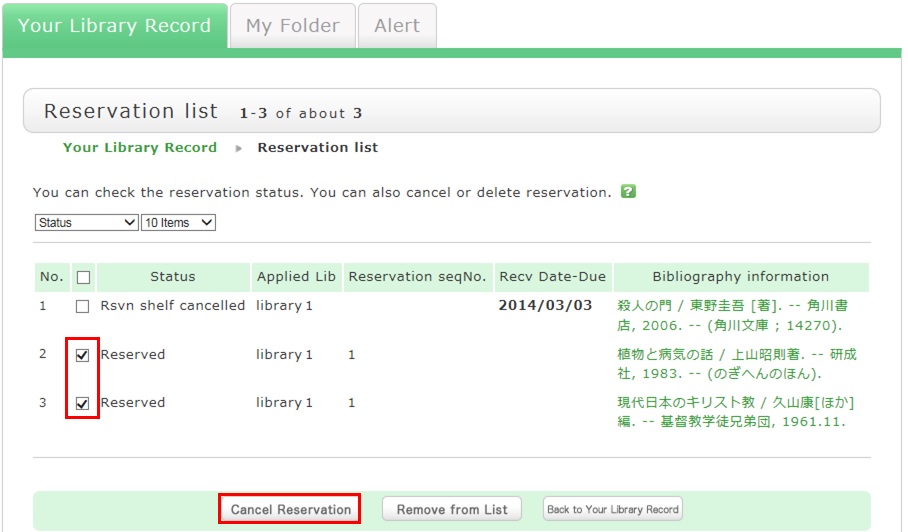
4. Click [OK] in the pop-up.
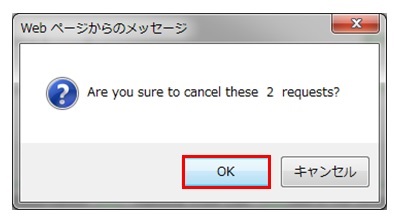
5. "Canceled" appears under Status upon the completion of the reservation cancellation.
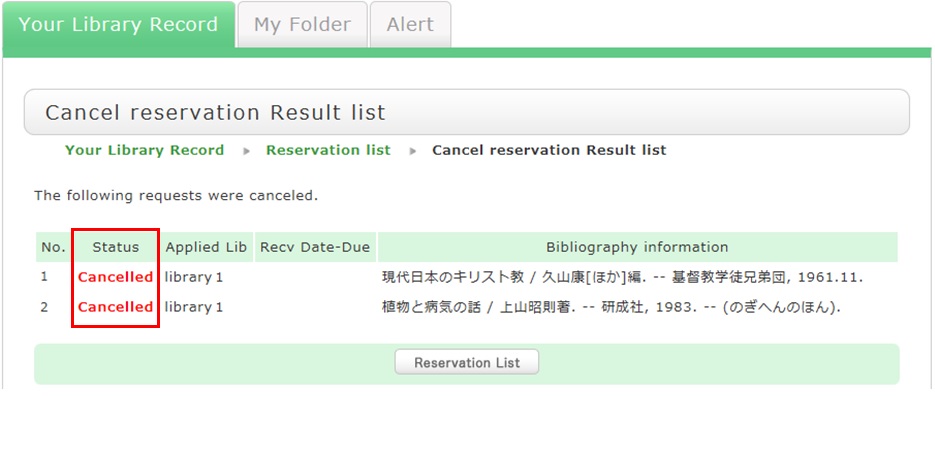
★What happens when materials become overdue or have borrowing restrictions?
Be sure to return all materials within their borrowing period.
[Notice]
- Cancellation of a borrowing restriction takes effect on OPAC at about 6:00 a.m. on the cancellation date.
If you are a user whose borrowing is restricted but you want to renew or reserve different materials currently checked out from the same library/room, do so after 6:00 a.m. on the borrowing restriction cancellation date. - Libraries/rooms have book drops. Any materials returned after hours to the book drop of a library are basically considered returned on the previous business day with the return processed on the next business day.
- Library/room use privileges may be suspended for long overdue accounts.
- Overdue materials and materials with penalties incurred at a library/room can be borrowed from another library/room. They can also be reserved and renewed from OPAC.
- Even if your account still had overdue materials and a borrowing restriction, you could apply from OPAC to copy a book (get a copy from another library) and borrow a book (back-order the actual book). You could also make a library purchase request (* Being prepared).
What is [Reserve Book] in the catalog search menu under the keyword input box on the [Bib Search] tab?
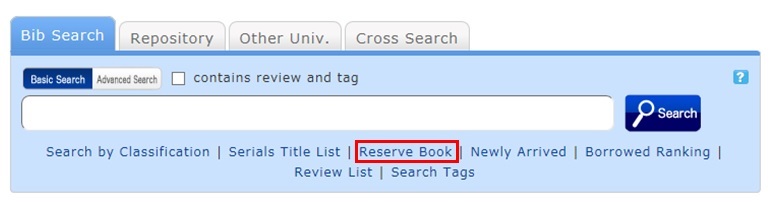
Reserve Book enables you to view a list of syllabuses, instructor-specified textbooks, reference books, etc.
You can change the display target from the pull-down menu.
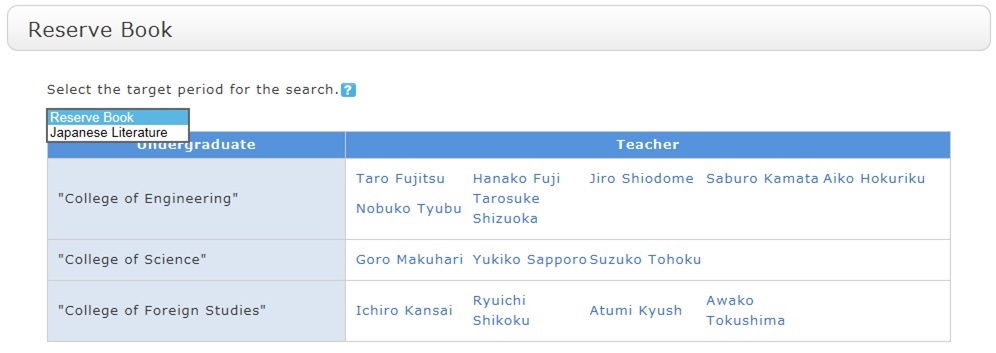
What are the reviews displayed on the review list screen?
By clicking the RSS icon
 , you can check newly registered reviews in the RSS reader you normally use.
, you can check newly registered reviews in the RSS reader you normally use. You can register a review from the bibliography details screen.
What are the tags displayed on the tag search screen?
You can search for a tag on the tag search screen to display a list of materials that have this tag.
Suppose you add a tag such as the following: "_____ seminar reference book" or "A must read for _____ class." Then, after a tag search, anyone can bring up the same list of materials.
For example, try clicking a tag in "New tags," "Recent tags," or "Popular tags." Then, materials that have these tags are displayed.
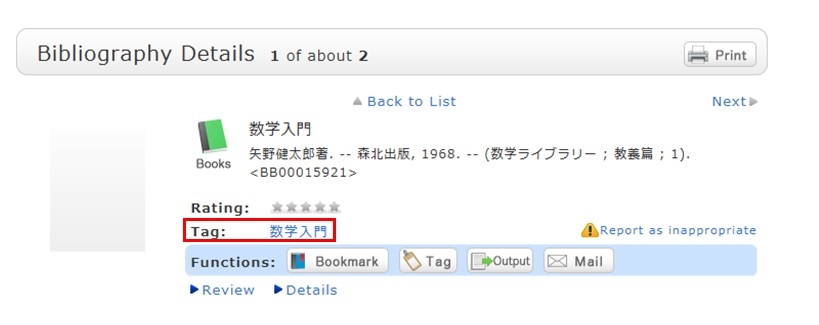
You can register tags on the search result list screen and the bibliography details screen.
What should I do if I want to search reviews and tags?
- See "
 New Tags" and "
New Tags" and " New Reviews" on the top page.
New Reviews" on the top page. - Select "Review List" or "Search Tags" under the search bar on the [Bib Search] tab.
- In [Basic Search] on the [Bib Search] tab, enter a check mark for "Contains review and tag."

- In [Advanced Search] on the [Bib Search] tab, select "Review" or "Tag" from the pull-down menu and search the materials.
(In contrast to the basic search, you can perform a search with multiple conditions.)
- Select "Review List" or "Search Tags" from the catalog search menu.

How do I return to the original search result list after a refined search from the left menu on the search result list display screen?
In the example, the material type is limited to "books."
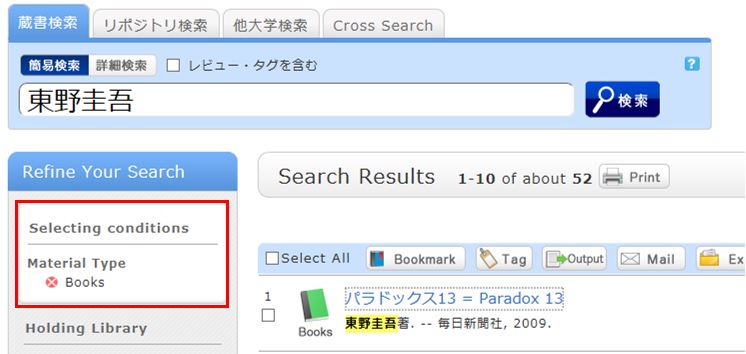
Cancel the search conditions for this holding library. Then, to return to the original search result list, click the red x button in the blank area under "Selecting conditions."
Even if you have performed multiple refined searches, you can cancel any narrow-down search condition by using the above method, regardless of the order of the searches.

Suppose that you perform a refined search of a holding library, select a bibliography on the bibliography search result list screen, and then move to the bibliography details screen. Even after that, you can still cancel the refined search of the holding library and perform a refined search of another library.
How do I import book information from OPAC to EndNote Web?
- Method of directly importing book information from OPAC to EndNote Web
(A plugin must be downloaded before book information can be imported.)- Log in to EndNote Web.
* Users who do not have an account with EndNote are requested to register as users from "Account Registration."
- Click [Options] -> [Download Plugin].
- If you are using Internet Explorer or Safari as the browser, select "Download Windows Version" or "Download Macintosh Version" from CWYW (Cite While You Write), according to the operating system used on your computer, to download the plugin.

- If you are using Firefox as the browser
- Click "Download Windows/Macintosh Version" in Firefox Extensions to download the plugin.

- When a message prompting you to restart Firefox appears, restart Firefox.
- From the Firefox menu, click [Tools] -> [Add-ons] -> [Extensions]. Then, click [Options] of EndNote Web.

- Confirm that the pop-up check box is checked.
(If it is not, enter a check mark.)
- If you are using Internet Explorer or Safari as the browser, select "Download Windows Version" or "Download Macintosh Version" from CWYW (Cite While You Write), according to the operating system used on your computer, to download the plugin.
- Log in to EndNote Web.
- Click "Book Management" on the bibliography search result list screen or bibliography details screen.
(The bibliography to be imported must be selected on the bibliography search result list screen.) - When the "Select Export Destination" pop-up appears, select "EndNote Web."

- The selected bibliography is imported to EndNote Web. (If you are not logged in to EndNote Web, a login screen appears. Log in by entering your e-mail address and password.)
Method without downloading a plugin
- Click "Output" on the bibliography search result list screen or bibliography details screen.
(The bibliography to be imported must be selected on the bibliography search result list screen.) - When the "Select the file output format" pop-up appears, select "RIS format."

- The file is downloaded. Save the file at an appropriate location on your computer.
- Log in to EndNote Web.
* Users who do not have an account with EndNote are requested to register as users from "Account Registration." - Click [Collect] -> [Reference Point].
- Click the [Browse] button in "File," and select the newly saved file.
- Select "RefMan RIS" for "Import Options."

- Specify the import destination folder in "Import Destination," and click the [Import] button.
- The selected bibliography is imported to EndNote Web.
* If "RefMan RIS" does not appear in "Import Options," click "Select Favorites," select "RefMan RIS," and click [Copy to My List] to add the file to My List. 
 Reference:
Reference:
EndNote Web help - importing references
EndNote Web operating environment (supported browsers) (Usaco)
How do I import book information from OPAC to RefWorks?
- You can import book information from OPAC to RefWorks from the following screen.
- You can import book information directly (direct import) to RefWorks without downloading a plugin.
- Register as a new user only the first time.
- Click "Book Management" on the bibliography search result list screen or bibliography details screen.
(The bibliography to be imported must be selected on the bibliography search result list screen.) - The "Select Export Destination" pop-up appears. Select "RefWorks."
- The selected bibliography is imported to RefWorks. (If you have not logged in yet, the login screen appears. In that case, enter your login name and password.)

Reference:
RefWorks (SUNMEDIA)
★I want to copy library materials. Does the library have any photocopiers inside?
Category:
9. Other
How do I search OPAC from the accelerator?
Category:
9. Other
* Only Internet Explorer 8 and 9 support this function.
Other browsers cannot use the accelerator function.
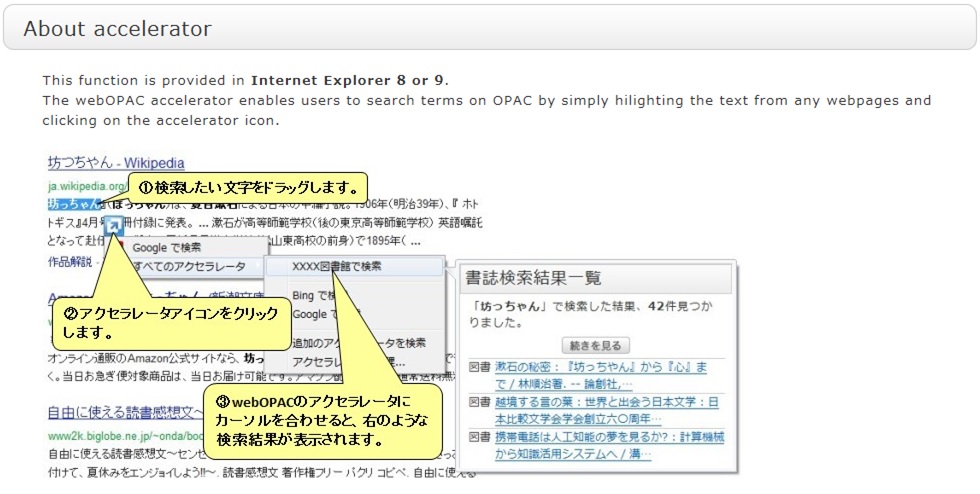
Select "Add to accelerator" from "Catalog Search" on the screen header.
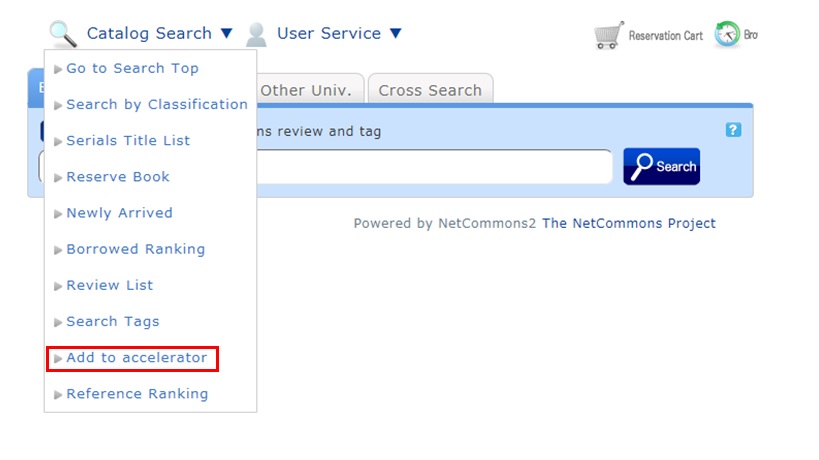
Long-term loan
Category:
9. Other
Note that the borrowing period cannot be extended for graduates and people outside the university. To get an extension, visit the library before the return due date arrives, and follow the extension procedure.
Lost books
Category:
9. Other
In general, people who lose, damage, stain, or destroy library books are required to pay the replacement cost.
I want to borrow a book but forgot to bring my student card (library card).
Category:
9. Other
This policy prevents anyone impersonating you from borrowing books. Your understanding is appreciated.
What if I can't find a book that hasn't been loaned out or I can't find an issue of a serial in the library's collection?
Category:
9. Other
- Someone else in the library is using the book or serial.
- The book is in the new books area.
- The book is so large that it is placed on the bottom shelf.
- Library clerks are processing the returned book or serial.
- The book or serial is currently being bound.
- The previous user did not return the book or serial to its proper location.
User Service