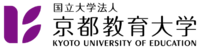よくある質問
OPACの利用者情報を修正したいときは?
OPACの利用者状況一覧 >利用者情報から確認及び変更ができます。
OPACへログインします。
「利用状況の確認」にある「○○さんへのお知らせ」をクリックします。
「利用状況一覧」の「利用者情報の確認・修正」で、【利用者情報へ】をクリックします。
次の画面で、【利用者情報の修正】をクリックして、修正してください。
(更新されたメールアドレスなどの情報は、予約やILL複写依頼・ILL貸借依頼でも選択できるようになります。)
レビューを書いたり、タグを付けたりしてみたいのですが、気軽に書いても良いものでしょうか。
予約やコピー・図書取り寄せ申込のときに、ポップアップブロックが出て困っています。
予約やコピー・図書の取り寄せ(ILL)などを申し込むときに、お使いのブラウザの設定によっては、ポップアップブロックが働き、それ以上先に進めなくなってしまいます。
* 画面はInternet Explorer 9です。お使いのブラウザやバージョンによって、ポップアップブロックが表示される場所は異なりますので、詳細は各ブラウザのヘルプをご覧ください。
予約・ILL・新着アラートなどOPACからの申込は全てポップアップ画面からの入力となっていますので、お手数ですが、下記の方法でポップアップを許可してください。(説明は、Internet Explorer 9の場合です。)
- 一時的に許可する場合
ポップアップブロックの通知バーの「一度のみ許可」をクリックする
(ブラウザのバージョンによっては、通知バーをクリックして「ポップアップを一時的に許可」を選択する)
* ただし、この方法ではブラウザを一旦閉じてしまうと、再度ブラウザを立ち上げたときに、ポップアップブロックが有効となります。OPACで予約やILLなど何か申し込まれるときには、再度同じ操作が必要となります。
- 常に許可する場合
ポップアップブロック通知バーの「このサイトのオプション」をクリックし、「常に許可する」をクリックする
(ブラウザのバージョンによっては、通知バーをクリックして「このサイトのポップアップを常に許可」を選択する)
* ポップアップブロックされたにもかかわらず、何らかの通知バーが表示されない場合は、ブラウザのメニューの[ツール]→[ポップアップブロック]→[ポップアップブロックの設定]で、「許可するWebサイトのアドレス」にブロックされたアドレスを入力後、「追加」をクリックして、「閉じる」で画面を閉じてください。
* Safariをお使いの方は、ブラウザの設定メニューのセキュリティにある「ポップアップウィンドウを開かない」にチェックが入っていないことを確認してください。
* Google Chromeをお使いの方は、こちらを参考にしてください。
以上で、ポップアップが有効になりましたら、再度申込の手続きを、最初から行ってください。
入手したい論文があるのですが、探しても見つかりませんでした。 入手する手段はありますか。
詳細な論文の情報がわかっている場合は画面左部のILL複写依頼から、
資料の詳細な情報を入力してください。
他大学に掲載雑誌があることが分かっている場合は、検索窓から他大学検索タブを選択し、
該当の雑誌の詳細ページ(NII書誌詳細画面)より、ILL複写依頼を選択して下さい。
他システム等で見つけている場合は、それぞれのシステムのヘルプを参考にして、ILL複写依頼を行って下さい。
複写依頼画面の入力方法を教えて下さい。
1.まずは、探している資料の情報を入力します。

資料を確実に入手するために可能な限り詳細な情報を入力してください。
特に、データベースシステム等で見つけた場合は、その見つけたシステムの名称を書誌典拠に記載して下さい。
※画面は雑誌の依頼時の内容です。図書の場合は画面が異なりますので、ご留意ください。
2.次に依頼者情報に、ご自身の情報を入力してください。
ご連絡先については誤りがあると、資料が迅速にお渡しできない場合もありますので、
ご連絡のつく連絡先情報を入力してください。
3.次に、依頼に関する情報、支払い方法に関する情報、備考を入力します。

依頼に関する情報は複写方法や送付の方法、受ける図書館の情報を記載します。
また、複写依頼は有償となりますが、その範囲も併せて選択します。
特に、国立国会図書館の複写は大学等に比べ費用、お時間がかかる場合ありますのでご確認下さい。また、海外への依頼は公費のみ受付しています。
支払い方法では私費・公費の選択が行えますが、公費での申し込みには予算をお持ちである事が条件になりますので、ご留意ください。
備考には、上記以外に個別に通知する情報、例えば、印刷の方法や受取に個別の依頼事項がある場合は、こちらに記載下さい。
以上の内容を入力出来れば、申込ボタンを押して頂き、確認画面での内容を確認した後、問題が無ければ決定ボタンを押し、完了させて下さい。