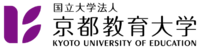よくある質問
図書館に質問・意見・要望があります。
図書館の中でパソコンを使用したり、プリントアウトすることができますか?
図書館内には、蔵書検索専用のパソコンが館内の各所に設置されており、蔵書検索のためであれば、どなたでもご利用いただけます。
また、ラーニングコモンズには、IPC(情報処理センター)の端末が設置されており、アカウントをお持ちの学内者であれば利用可能です。
ただし、いずれのパソコンにもプリンタは接続されていませんので、図書館内ではプリントアウトすることはできません。
本の借り方、返し方について
貸出の上限冊数について
本を借りたいのに学生証(利用証)を忘れました。
他人の名前を偽って本を借りようとするなどの行為を防止するためですので、御理解ください。
閉館時の返却について
北側入口(生協側入口)横に返却ポストがありますので、そちらに投函してください。
なお、閉館時の返却は、前開館日に返却されたものとみなされます。
借りている本の貸出期間を延長したいときは?
学内の図書館で借りている資料の確認や貸出更新は、OPACから行うことができます。
1. まず、OPACへログインする。
2. ログイン後に表示される「利用状況の確認」にある「借りている資料」をクリックする。
3. 「貸出一覧」が表示されたら、一覧のなかから、貸出更新したい資料にチェックをつけ、「貸出更新」をクリックする。
「貸出一覧」では、現在、どこで(貸出館)・何を(書誌事項)・いつまで(返却日)借りているか、という貸出状況を確認することができます。
4. ポップアップの【OK】をクリックする。
5. 返却日が延長されて、更新完了。
更新できなかった場合は、更新できない理由とともに表示されます。
「貸出一覧」から、貸出中の資料の「書誌事項」をクリックすると、「書誌詳細」が表示され、貸出更新回数などを確認することができます。
なお、貸出更新には以下の点にご注意ください。
- オンライン貸出更新は、更新処理を実行した日を起点に更新します。返却期限日から、貸出期間を追加するのではありませんので、ご注意ください。
- 次の場合は、貸出更新できません。
- 「休暇貸出」の資料である場合
- 他の利用者の予約が入っている場合
- 延滞中の資料がある場合や貸出禁止期間中の場合
- 資料の種類 (教科書・雑誌など) によっては、更新できない場合もあります
特別貸出について
なお、卒業生・学外者は、本サービスをご利用いただけません。
OPACで見つけた資料が借りられている場合、どうすればよいですか。
蔵書検索を行い、「貸出中」になっている資料は下記の方法で、予約することができます。
1. 書誌詳細画面の「所蔵一覧」にある【予約】ボタンをクリックする。
2. 依頼条件選択画面で、依頼条件を選択して、「選択」をクリックする。
3. 依頼情報入力画面で、対象資料情報と予約依頼者情報を確認し、予約内容の入力(確認)をして、最後に「申込」をクリックする。
- 予約解除日:入力した日付を過ぎると、予約は解除されます
- E-mail:登録されているメールアドレス(PC/携帯)から、予約した資料が貸出可能になったときに、図書館から連絡するメールアドレスを選択してください。選択できるメールアドレスがない場合や、他のメールアドレスへの連絡を希望する場合は、「E-mailの変更」欄に入力してください。
- 連絡先(入力必須項目):予約した資料が貸出可能になったときに、図書館から連絡する電話番号を記入してください。電話ではなく、メールのみでの連絡を希望する場合は、「通信欄」の「備考」にその旨を記入してください。

4. 「依頼内容確認」画面で、予約依頼内容を確認したら「決定」をクリックする。
5. 「依頼完了通知」画面で、予約完了。
*予約資料には取り置き期間があります。
期間内に貸出されなかった場合、予約は解除されますので、図書館から予約資料到着の連絡があれば、できるだけ早く来館して貸出の手続きをしてください。
予約をキャンセルしたいときは?
予約した資料をキャンセルしたいときは、OPACから予約の取消を行うことができます。
1. OPACへログインする。
2. OPACトップの利用状況の確認から「予約している資料」をクリックする。
3. 予約一覧画面が表示されたら、予約を取り消したい資料にチェックをつけて、「予約の取消」をクリックする。
4. ポップアップの「OK」をクリックする。
5. 予約取消が完了すると、状態に「取消」が表示される。
延滞するとどうなりますか?
資料は必ず返却期限内に返却してくださいますようお願いいたします。
【注意事項】
- OPAC上で、貸出禁止の解除は解除日当日の午前6時頃です。
別の資料の更新や予約をしたい場合は、貸出禁止解除日の午前6時以降にお願いいたします。 - 返却ポストに返却された場合は、基本的に前開館日に返却されたものとして、翌開館日に返却処理を行なっています。
- 延滞中・貸出禁止中でも、OPACから文献複写、図書借用の申込や図書購入依頼は可能です。
本の紛失について
もう一度よく探してみましょう。
図書館の本を紛失・汚損・破損された場合は、原則として弁償していただいております。
また、貸出中図書の紛失等の場合は、弁償が済むまで返却処理がなされませんので、早めにご相談ください。
図書館の資料をコピーしたいのですが、図書館内にコピー機はありますか?
- 複写する際は、 「文献複写申込書」に記入し、 カウンターで申込みをしてください。
- コピーは著作権法の範囲内で可能です。
- 図書館内のコピー機は、所蔵資料に限りコピーすることができます。
著作権の知識
思想又は感情を創作的に表現したもの、 例えば小説、 音楽、 美術、 映画、 コンピュータプログラムなどは、 著作権法で保護されています。 ただし、 一定の場合に著作物を許可なく利用できることが定められており、 その一つに「図書館等における複製(著作権法第31条)」があります。 図書館内でのコピーは、 この条文に基づいて許されているものですので、 コピーできるのは次の条件のすべてに当てはまる場合に限られます。- 図書館の所蔵資料 ※自分の本やノートなど私物のコピーはできません。
- 利用者の調査研究のため
- 著作物の一部分
- 一人につき一部のみ
- 図書館に文献複写申込書を提出
研究費でコピーは取れますか?
○○という資料を探しています。まずはどうしたらよいですか。
1.探している資料が図書の場合
蔵書検索から検索する事が出来ます。
[蔵書検索]タブより検索を行って下さい。
蔵書検索で資料が見つからない場合、有償で他大学の図書館から取り寄せる事が可能です。
他大学の資料は、[他大学検索]タブや[横断検索]タブから探すことができます。
横断検索では、地域の図書館や国会図書館の蔵書を検索する事ができます。
国会図書館では、国内で発行されたされた図書はすべて保存する取り組みがなされています。
2.探している資料が雑誌の場合
基本は図書と同様です。
ただし、雑誌の場合は実物が図書館に所蔵されている冊子体と、出版社などと契約を行い、パソコンから確認できる電子ジャーナルとがあります。
特に国内の電子ジャーナルを探す場合、論文検索からの検索が便利です。
3.探している資料が論文の場合
[論文検索]タブより検索を行うことで国内論文の検索ができます。
検索先サイト(CiNiiおよびJ-STAGE)を指定せずに検索を行う場合は論文検索の簡易検索からの検索が可能です。
また、検索先サイトを指定して検索を行う場合は、詳細検索から検索してください。
OPACとはどのようなサービスですか?
Online Public Access Catalogの略称で、図書館の蔵書を検索するシステムです。
OPACという名称は総称ですので、本学に限らず、他大学や公共図書館などでも共通して使用されています。
OPACでは何を探すことができますか?
- 蔵書検索: 所蔵している図書・雑誌
- 論文検索: CiNiiとJ-STAGEよりアクセス可能な国内論文など
- リポジトリ検索: 本学の機関リポジトリ(クエリの森)に搭載された論文など
- 他大学検索: 全国の大学図書館などが所蔵している図書・雑誌など
- 横断検索: 国立国会図書館で所蔵している資料や、本学・他大学リポジトリに集録されている論文など
探したい対象や資料によって、タブを切り替えてご利用ください。
詳細は、各タブをご覧ください。
OPACが正常に動作しません。(OPACの推奨ブラウザと注意事項)
推奨ブラウザについて
OPACを快適に利用して頂くために、以下のブラウザの最新相当でのご利用を推奨します。
Windows
- Internet Explorer
- Mozilla Firefox
- Google Chrome
Macintosh
- Safari
注意
下記の設定を実施している場合に正常に動作しません。該当する場合は、設定変更をお願いします。
- Cookieを無効に設定している場合
- 互換表示を有効に設定している場合(Internet Explorer)
- リファラ(referer)を無効に設定している場合
* ブラウザのリファラ(referer)を無効に設定している場合は正常に動作しません。
リファラを有効にした後、再度アクセスしてください。
* Internet Explorer8で、メニューバーの [ツール]→[互換表示] を有効に設定していると、例えば
- 書誌詳細の所蔵一覧で、特定の項目の列幅が極端に狭くなる
- 検索結果一覧で、書誌ごとに灰色の枠線がつく
OPACの携帯電話用(スマートフォン含む)サイトについて
携帯電話用OPAC (mobileOPAC)は以下URLにウェブサイトを開設しています。
https://tosho2.kyokyo-u.ac.jp/webopac/mobtopmnu.do
ただし、機能に制限があるため、スマートフォンをご使用の方は、通常のPC用サイトの方が便利な場合もあります。
タイトルをはっきり覚えていないときはどう探せばよいですか?
ヒット数が多すぎる場合は、検索結果一覧画面の左側に表示される「絞り込み検索」メニューの「分類」の項目から絞り込むことが可能です。分類の他に、資料種別・所蔵館・著者名・出版年・分類・件名・出版者・言語などでも絞り込みが可能です。
キーワード検索でうまく探すことができない場合は、[蔵書検索]タブの下段にある分類検索も使ってみましょう。
例えば、統計学関連の資料を探しているのであれば、分類検索で
「4:自然科学 > 41:数学 > 417:確率論.数理統計学」
を選択すれば、該当分野の資料に絞って資料を探すことができます。
ISBNやISSNという番号で調べるときには?
[蔵書検索]タブの検索窓に、ISBNやISSNの番号のみを入力することで検索できます。
または、[蔵書検索]タブの[詳細検索]ボタンをクリックして、詳細検索画面から検索することもできます。
ISBN / ISSNの項目に入力することで、検索できます。
※ ISBN・ISSNとは?
- ISBN(国際標準図書番号): 図書を識別するための番号。
- ISSN(国際標準逐次刊行物番号): 雑誌を識別するための番号。
複数の検索条件を組み合わせたいときは? (○○または△△が含まれるなど)
1つの検索項目に複数の入力条件を入れたり、複数の検索項目に入力することで、次の3つの検索を行うことができます(論理演算)。
1つの検索項目に複数の検索値を入力する場合 (簡易検索画面と詳細検索画面で有効)
論理積(AND)検索: 二つ以上の検索値を同時に満たす資料を検索します。入力方法 : 各検索値間を “ ” (空白)でつなぐ例) 「日本」と「アメリカ」の両方が含まれる資料を検索する場合「日本 アメリカ」論理和(OR)検索: 二つ以上の検索値のどれかひとつでも満たす資料を検索します。入力方法 : 各検索値間を “ + ”(プラス記号)でつなぐ例) 「日本」か「アメリカ」のいずれかが含まれる資料を検索する場合「日本+アメリカ」論理差(NOT)検索: ある条件を満たす資料のうち、ほかの条件に該当するものを除いた資料を検索します。入力方法 : 各検索値間を “ ^ ”(ハット記号)でつなぐ例) 「日本」が含まれるが「アメリカ」が含まれない資料を検索する場合「日本^アメリカ」
複数の検索項目に検索値を入力する場合 (詳細検索画面で有効)
論理積(AND)検索: 二つ以上の検索値を同時に満たす資料を検索します。入力方法 : 複数の項目に検索値を入力し、項目間のプルダウンメニューから「かつ(AND)」を選択する例) タイトルに「日本」が含まれ、かつ著者名に「東京」が含まれる資料を検索する場合タイトル : 日本
プルダウンメニュー:かつ(AND)著者名 : 東京論理差(NOT)検索: ある項目を満たす資料の中で、ほかの項目を満たす資料を除きます。入力方法 : 複数の項目に検索値を入力し、項目間のプルダウンメニューから「含まない(NOT)」を選択する例) タイトルに「日本」が含まれ、かつ著者名に「東京」が含まれない資料を検索する場合タイトル : 日本
プルダウンメニュー : 含まない(NOT)著者名 : 東京
一次検索項目と二次検索項目
以下の検索項目は一次検索項目といい、その検索値のみで単独で検索できます。
- キーワード
- タイトル
- 著者名
- 出版者
- 件名
- レビュー
- タグ
- 分類
- ISBN/ISSN
- NCID
- 書誌ID
- 登録番号
- 資料ID
- 請求記号
以下の項目は二次検索項目といい、一つ以上の一次検索項目と組み合わせなければ検索できません。検索画面上では項目名の前に * がついています。
- 資料種別
- 所蔵館
- 出版年
- 出版国コード
- 言語コード
- 配置場所
- 資料形態
検索しても見つかりません。
検索の単語を正確に入力していますか?
また、OPACでは、「子供」「子ども」「こども」など、漢字とかな表記の違いにより検索結果が異なります。OR検索を実施するなど様々な検索を試してみて下さい。
OPACの検索結果の配置場所で「研究室」となっている資料は、利用できますか?
検索結果一覧表示画面で、左メニューから絞り込み検索を行ったあとに、元の検索結果一覧に戻るには?
キーワードを入力して、書誌検索結果一覧画面で左メニューから絞り込みを行うと、下記のような画面になります。
例では、資料種別を「図書」に限定しています。
この所蔵館の条件を解除して、元の検索結果一覧に戻るには、左メニューの「絞り込み条件」の下にある白抜きのエリアの赤い×ボタンを押してください。
複数の絞り込み検索をした場合でも、順序に関係なく、上記の方法で任意の絞り込み条件を解除することができます。
書誌検索結果一覧画面で所蔵館の絞り込みを行い、書誌を選択して、書誌詳細画面に遷移した後でも、所蔵館の絞り込みを解除したり、他館で再絞り込みをしたりすることができます。
[蔵書検索]高度な検索方法について (○○から始まる資料、○○で終わる資料を検索したいときは?)
検索には、キーワード検索とリテラル検索の2種類の検索方法があります。
- キーワード検索では、入力された検索値を単語(=キーワード)として含む資料を検索します。
リテラル検索では、入力された検索値を単なる文字(=リテラル)として含む資料を検索します。
リテラル検索では以下の検索方法が指定できます。検索方法 説明 入力例 ヒット例 完全一致 入力した検索文字列と完全に一致する資料を検索します end end END End 前方一致 入力した検索文字列と前方一致する資料を検索します end* ending 中間一致 入力した検索文字列と中間一致する資料を検索します *end* weekends 後方一致 入力した検索文字列と後方一致する資料を検索します *end weekend - 以下の検索項目は通常キーワード検索にて検索が行われます。下記のキーワード検索項目にてリテラル検索を行う場合、 検索値の先頭に" # " を付けてください。
キーワード検索項目- タイトル
- 著者名
- 出版者
- 件名
- キーワード
- 以下の検索項目は通常リテラル検索にて検索が行われます。
リテラル検索項目- 出版年
- 分類
- ISBN/ISSN
- 出版国コード
- 言語コード
- NCID
- 登録番号(前方一致のみ可能)
- 資料ID(前方一致のみ可能)
- 請求記号(前方一致のみ可能)
リテラル検索を利用することで、以下のように検索条件を詳細に設定することができます。検索方法 入力例
(項目:検索値)ヒット例 タイトルに「日本」というキーワードを含む資料を検索する タイトル: 日本 日本の歴史
日本昔話
アメリカと日本タイトルが「日本」という資料を検索する タイトル: #日本 日本 タイトルが「日本」で終わる資料を検索する タイトル: #*日本 アメリカと日本
再生日本
日本出版年が1900年代の資料を検索する 出版年: 19* 1945
[蔵書検索]詳細検索画面ではどういう項目で検索ができますか?
詳細検索画面では下記の項目で検索が可能です。
- 入力例の△は1個以上の空白を意味します。
- [学内所蔵]は学内所蔵検索時のみ有効な検索項目です。他大学検索時には値が入力されていても,無視されます。
| 検索項目 | 説明 | 入力例 検索される資料 |
| 資料種別 | 検索対象とする資料の種別を絞り込みます。 | 全て/図書/雑誌などの資料種別をチェックボックスでチェックします。 |
| 配置場所 | 配置場所をプルダウンより指定して検索します。 | 例) 本館1F |
| [学内所蔵] | 配置場所が本館1Fである資料 | |
| キーワード | タイトル,著者名,件名の全ての項目を検索します。ヒット件数が多くなることがあります。 | 例1) 日本△田中△政治 |
| タイトル,著者名,件名のどこかに「日本」と「田中」と「政治」を含む資料 | ||
| 例2) 日本+政治 | ||
| タイトル,著者名,件名のどこかに「日本」もしくは「政治」を含む資料 | ||
| 例3) 日本^政治 | ||
| タイトル,著者名,件名のどこかに「日本」を含むが「政治」は含まない資料 | ||
| 例4) #日本の政治 | ||
| タイトル,著者名,件名のどれかが「日本の政治」である資料 | ||
| 例5) #*日本の政治 | ||
| タイトル,著者名,件名のどれかが「〜日本の政治」で終わる資料 | ||
| タイトル | タイトル,雑誌名,シリーズ名などを検索します。 | 例1) 日本の政治 |
| タイトルに「日本」と「政治」と「の」が含まれる資料 | ||
| 例2) 日本△政治 | ||
| タイトルに「日本」と「政治」が含まれる資料 | ||
| 例3) #日本の政治 | ||
| タイトルが「日本の政治」である資料 | ||
| 例4) #*日本の政治* | ||
| タイトルに「日本の政治」が含まれる資料 | ||
| 著者名 | 著者,編者,翻訳者,原著者などを検索します。 | 例1) 富士花子 |
| 「富士花子」の著作(姓と名はくっついていても可) | ||
| 例2) 富士△花子 または 富士,花子 | ||
| 名前に「富士」と「花子」を含む著者の著作 | ||
| 例3) 富士 | ||
| 姓,あるいは名に「富士」を含む著者の著作 | ||
| 例4) ふじ△はなこ | ||
| 「ふじ△はなこ」の著作。(よみ[ひらがな・カタカナ]でも検索可能) | ||
| 例5) Margaret△Mitchell | ||
| Margaret Mitchellの著作 | ||
| 例6) #富士* | ||
| 名前が「富士」で始まる著者の著作 | ||
| 出版者 | 出版者,出版社を検索します。 | 例1) 富士通出版 |
| 「富士通出版」から出版された資料 | ||
| 例2) 富士△出版 | ||
| 「富士」と「出版」を含む出版者から出された資料 | ||
| 例3) Fujitsu Press | ||
| 「Fujitsu Press」から出版された資料(Inc.,Ltdなどの語は指定しない) | ||
| 件名 | 資料の主題を表す語を指定して検索します。 | 例1) 図書館情報 |
| 主題が「図書館情報」である資料 | ||
| 例2) としょかん△情報 | ||
| 主題のよみに「としょかん」と「じょうほう」を含む資料 | ||
| レビュー [学内所蔵] | 登録されたレビューを対象に検索します。 | 例1) プログラミング |
| 登録されたレビューに「プログラミング」を含む資料 | ||
| 例2) オススメ△情報 | ||
| 登録されたレビューに「オススメ」と「情報」を含む資料 | ||
| タグ [学内所蔵] | 登録されたタグを対象に検索します。 | 例1) 数学入門 |
| 登録されたタグに「数学入門」を含む資料 | ||
| 例2) 人生を変えた1冊 | ||
| 登録されたタグに「人生を変えた1冊」を含む資料 | ||
| 出版年(西暦) | 出版年を指定して検索します。 | 例1) 2006 |
| 2006年に出版された資料(西暦4桁で指定する) | ||
| 例2) 199* | ||
| 1990年代に出版された資料 | ||
| 例3) 1990-2000 | ||
| 1990年から2000年の間に出版された資料(それぞれ西暦4桁で指定する) | ||
| ISBN/ISSN | 国際標準図書番号(ISBN)または国際標準逐次刊行物番号を指定して検索します。 | 例1) 4881357611 |
| ISBNが4-88135-761-1の図書資料(“−”[ハイフン]なしで入力する) | ||
| 例2) 13407287 | ||
| ISSNが1340-6297の逐次刊行物資料(“−”[ハイフン]なしで入力する) | ||
| NCID | NII書誌レコードごとに付与されている書誌レコードIDを指定して検索します。 | 例) AN10202348 |
| NII書誌レコードIDがN10202348である資料 | ||
| 書誌ID | 書誌レコードごとに付与されている書誌レコードIDを指定して検索します。 | 例) SB00078405 |
| 書誌レコードIDがSB00078405である資料 | ||
| 登録番号 | 資料ごとに付与された事務用管理番号である登録番号を指定して検索します。 | 例) 123456789 |
| [学内所蔵] | 登録番号が123456789である資料 | |
| 資料ID | 貸出・返却のための資料IDを指定して検索します。 | 例) 0123456789 |
| [学内所蔵] | 資料IDが0123456789である資料 | |
| 請求記号 | 請求記号を指定して検索します。 | 例) 10-10||ホ||10||4 |
| [学内所蔵] | 請求記号が10-10||ホ||10||4である資料(英文字は大文字小文字を区別します) | |
| コード | 各種コードの番号やIDを指定して検索します。 プルダウンにて,以下のコード種別からコードを選択し,右フィールドにて各番号を指定して検索します。 | 例1) プルダウン:NCIDを選択,右フィールド:AN10070600 |
| ・NCID(NII書誌レコードID) | NII書誌レコードIDがAN10070600である資料 | |
| ・LCCN(LCカード番号) | ||
| ・NBN(全国書誌番号) | ||
| ・NDLCN(NDLカード番号) | ||
| ・NDLPN(NDL雑誌番号) | ||
| ・FID(変遷ファミリー番号) | ||
| ・OTHN(その他の番号) | ||
| 出版国コード | 出版国のコードを指定して検索します。 入力域右側の【参照】 ボタンを選択し,出版国のチェックボックスをチェックし【OK】ボタンにて指定するか,あるいはコード値を直接入力して検索します。 | 例) gw |
| ドイツで出版された資料(大文字でも小文字でも可) | ||
| 言語コード | タイトル,あるいは本文の言語コードを指定して検索します。 入力域右側の【参照】 ボタンを選択し,言語別のチェックボックスをチェックし【OK】ボタンにて指定するか,あるいはコード値を直接入力して検索します。 | 例) epo |
| エスペラント語で書かれた資料 | ||
| 分類 | 資料の主題を表す分類標数を指定して検索します。 | 例1) 311 |
| 分類標数が311である資料 | ||
| 例2) 31* | ||
| 分類票数が31で始まる主題の資料 | ||
| 資料形態 | 資料形態をプルダウンより指定して検索します。 | 例) ビデオ |
| [学内所蔵] | 資料形態がビデオである資料 |
[蔵書検索]タブで使用できる文字は?
日本語版ページで使用できる文字は,漢字,ひらがな,カタカナ,英数字です。英文字は大文字,小文字のいずれの入力でも可能です。また,全角,半角のどちらで入力してもかまいません。
アラビア文字系,デーヴァナーガリー文字系,アフリカ諸語,東南アジア諸語の検索
原綴り(資料にあるままの文字)で検索が可能ですが、アメリカ議会図書館の翻字表 ALA-LC Romanization Tables でローマ・アルファベットに翻字したキーワードでも検索できます。一部の資料は、ローマ・アルファベットの翻字のみで目録が作成されていますので,原綴りでヒットしない場合は,翻字して再度検索して下さい。
レビュー・タグを検索したいときは?
- トップページにある「
 最近のタグ」や「
最近のタグ」や「 新着レビュー」を参照する
新着レビュー」を参照する - [蔵書検索]タブの検索窓の下にある「レビュー一覧」「タグ検索」を選択する
- [蔵書検索]タブの[簡易検索]で、「レビュー・タグを含む」にチェックを入れて検索する

- [蔵書検索]タブの[詳細検索]で、項目をプルダウンメニューから「レビュー」「タグ」を選んで検索する
(簡易検索と比べて、複数の条件で検索することができます。)
- 目録検索のメニューから「レビュー一覧」「タグ検索」を選択する

ローマ字のみで日本語の資料を検索することはできますか。
ローマ字の検索値の先頭に"$"マークを付けることで、ローマ字をカタカナに変換して検索することができます。
- ローマ字は訓令式とヘボン式の表記に対応しています。
- 長音文字には対応していません。例えば"キーワード"と同じ検索結果を得たい場合は$kîwâdôとせず$kiwadoと入力してください。
- 入力例の△は1個以上の空白を意味します。
| 入力例 | 検索結果 | ヒット例 |
|---|---|---|
| $genji | "ゲンジ"と入力して検索した場合と同様の検索結果が表示されます。 | 源氏世界の文学 源氏物語の人と心 源氏物語の世界 |
| $syamisen+$wahuu | "シャミセン+ワフウ"と入力して検索を行った場合と同様の検索結果が表示されます。 | 玉菊とその三味線 和風 和風と洋式 |
| $nihon△$amerika | "ニホン△アメリカ"と入力して検索を行った場合と同様の検索結果が表示されます。 | 日米関係キーワード アメリカの心・日本の心 日米同盟 |
アクセラレータからOPACを検索するには?
※この機能はInternet Explorer 8 または 9 のみに対応しています。
その他のブラウザではアクセラレータ機能を使用することができません。

画面ヘッダー部の「目録検索」より「アクセラレータに追加」を選択してください。

[蔵書検索]タブで探している資料が見つからないときは? (その1)
- キーワードの漢字や綴りは正しいか、確認してみましょう。
- もしかして、「論文名」や「論文の著者名」で探していませんか?OPACで探せるのは図書や雑誌のみで、雑誌に掲載されている論文の情報で探すことはできません。探している論文が掲載されている雑誌のタイトルで探してみましょう。
- ※ 「論文名」や「論文の著者名」で探したいときは、[論文検索]タブで検索してみてください。電子ジャーナルの本文をパソコンで読むことができる場合もあります。
[蔵書検索]タブで探している資料が見つからないときは? (その2)
他機関の図書館での所蔵が確認できれば、直接その図書館へ行って資料を利用したり、資料を取り寄せたりすることができる場合もあります。
OPACからEndNote Webへ文献情報を取り込むときは?
OPACからEndNote Webへの文献情報の取り込み(インポート)ができます。
※ EndNote Basic なら、機能制限はありますが無料で使用できます。
- OPACからEndNote Webへ文献情報を直接取り込み(ダイレクト・インポート)する方法
(取り込む前に、プラグインのダウンロードが必要です)- EndNote Webへログインします。
* EndNote のアカウントをお持ちでない方は、「アカウントの登録」からユーザ登録をしてください。
- [オプション] > [プラグインのダウンロード] をクリックします。
- お使いのブラウザがInternet ExploreやSafariの場合、CWYW (Cite While You Write)からお使いのパソコンのOSによって、「Windows版をダンロード」または「Macintosh版をダウンロード」を選択して、プラグインをダウンロードします。

- お使いのブラウザがFirefoxの場合
- Firefox エクステンションの「Windows/Macintosh 版をダウンロード」をクリックして、プラグインをダウンロードします。

- Firefoxの再起動を求められますので、Firefoxを再起動します。
- Firefoxのメニュー [ツール] → [アドオン] → [拡張機能]で、EndNote Webの「設定」をクリックします。

- ポップアップの□にチェックが入っていることを確認してください。
(入っていなければ、チェックを入れてください。)
- お使いのブラウザがInternet ExploreやSafariの場合、CWYW (Cite While You Write)からお使いのパソコンのOSによって、「Windows版をダンロード」または「Macintosh版をダウンロード」を選択して、プラグインをダウンロードします。
- EndNote Webへログインします。
- 書誌検索結果一覧や書誌詳細の画面から、「文献管理」をクリックします。
(書誌検索結果一覧では、取り込む書誌を選択する必要があります。) - 「エクスポート先選択」のポップアップが出てきたら、「EndNote Web」を選択します。

- 選択した書誌がEndNote Webにインポートされます。(EndNote Webにログインしていなければ、ログイン画面が出てきますので、Emailアドレスとパスワードを入力してログインします。)
プラグインをダウンロードしない方法
- 書誌検索結果一覧や書誌詳細の画面から、「出力」をクリックします。
(書誌検索結果一覧では、取り込む書誌を選択する必要があります。) - 「ファイル出力形式選択」のポップアップが出てきたら、「RIS形式」を選択します。

- ファイルのダウンロードされますのでパソコンの適当な場所にファイルを保存します。
- EndNote Webにログインします。
* EndNote のアカウントをお持ちでない方は、「アカウントの登録」からユーザ登録をしてください。 - [収集] → [レファレンスのインポート] をクリックします。
- 「ファイル」の[参照]ボタンをクリックして、先ほど保存したファイルを選択します。
- 「インポートオプション」は「RefMan RIS」を選択します。

- 「インポート先」で取り込み先のフォルダを指定し、[インポート]ボタンをクリックします。
- 選択した書誌がEndNote Webにインポートされます。
* 「インポートオプション」に「RefMan RIS」が表示されない場合は、「お気に入りを選択」をクリックし、「RefMan RIS」を選択して、[マイリストにコピー] をクリックして、マイリストに追加してください。
 参考 :
参考 :
EndNote Web のヘルプ - レファレンスのインポート
EndNote Web の動作環境 (対応ブラウザ)(ユサコ)
OPACからRefWorksへ文献情報を取り込むときは?
※ RefWorksは有料のソフトウェアです。本学では一括契約等もおこなっておりませんので、以下の説明は、ご自身で購入された方のみが対象となります。
- OPACからRefWrksへの文献情報の取り込み(インポート)は以下の画面で可能です。
- OPACからRefWorksへ文献情報を取り込むには、プラグインのダウンロードなしに、直接取り込み(ダイレクト・インポート)が可能です。
- 初回のみ新規ユーザ登録を行なってください。
- 書誌検索結果一覧や書誌詳細の画面から、「文献管理」をクリックします。
(書誌検索結果一覧では、取り込む書誌を選択する必要があります。) - 「エクスポート先選択」のポップアップが出てきたら、「RefWorks」を選択します。
- 選択した書誌がRefWorksにインポートされます。(RefWorksにログインしていなければ、ログイン画面が出てきますので、ログイン名とパスワードを入力してログインします。)

参考:
RefWorks (サンメディア)
OPACで見つけたのですが、本棚の位置がわかりません。
まず、配置場所から資料の配架されている棚のおおよその位置を把握する必要があります。
館内図と照らし合わせてどの建物の何階かを確認しましょう。
次に、検索結果の所蔵情報の中に請求記号という項目がありますので、こちらを参考にどの棚に並んでいるかを探していきましょう。
請求記号リンクにカーソルを合わせると、請求記号ラベルのイメージ
が表示されます。
このイメージは本に貼ってあるラベルと対応しています。
図書館の本棚はこの請求記号の順番に並んでいます。
館内の案内とこちらの番号から、本棚をお探し下さい。
貸出中になっていないのに本が見当たらない、所蔵されている号なのに雑誌が見当たらない。
- 館内の誰かが利用している。
- 新着図書コーナーにある。
- 棚の隙間に落ちている。
- 返却された直後で事務処理をしている。
- 製本作業中
- 使った人が本来の場所に戻してくれなかった。
雑誌のバックナンバーについて
探している雑誌が見当たらない場合は、カウンターまでお尋ねください。
雑誌の種類
学術雑誌 : 学会や出版者が発行する研究者が執筆した論文などを掲載した雑誌。
紀要類 : 大学や研究所などの機関が発行している雑誌。
一般雑誌 : 趣味、ニュース、情報誌などを掲載した雑誌。
電子ジャーナル: 電子化(主にpdf)された雑誌。パソコンから閲覧可能。
大学に無い本が近隣の図書館などにあるか知りたいときは?
他大学の図書館で利用したい資料がある場合は?
[他大学検索]タブでは、主に日本の大学図書館等が所蔵している図書・雑誌を検索することができます。
論文は検索できません。論文を検索したい場合は、[論文検索]タブで検索してください。
キーワードを入力して検索すると、検索結果一覧画面が表示されます。
そのなかから資料を選択すると、NII書誌詳細画面が表示されます。
画面右メニューに表示されている「他機関から取り寄せる」の項目にある
- ILL複写依頼(コピー取り寄せ)
- ILL貸借依頼(現物貸借)
をクリックしてください。
ILL複写依頼は他大学図書館等から、論文や図書の一部分のコピーを取り寄せるサービスです。
ILL貸借依頼は他大学図書館等から、図書を取り寄せるサービスです。
近隣の公共図書館で利用したい資料があるときは?
貸出のルールについては、先方の図書館のルールに従ってください。
どのようなパーソナルサービスがありますか?
パーソナルサービスは、大きく以下の3つの機能に分かれます。
1.利用状況確認
現在の貸出状況の参照・期間の延長を申し込んだり、登録してある個人の情報等の変更を行う機能です。
2.マイフォルダ
検索条件を保存したり、検索結果を保存したり、タグ・レビューの履歴を参照するための機能です。
3.SDI・アラート
図書館に新着本や雑誌が届いたら、それを自身に通知させる機能です。
OPACの利用者サービスにログインできません。
OPACの利用状況一覧で、できることは?
貸出
一覧からチェックボックスにチェックを入れて、貸出更新や文献管理ツールへのエクスポートができます。
書誌情報のタイトルをクリックすると、詳細な状況を確認することができます。
予約
一覧からチェックボックスにチェックを入れて、一覧からの削除、文献管理ツールへのエクスポートができます。
書誌情報のタイトルをクリックすると、予約の詳細な状況を確認することができます。
複写依頼
一覧からチェックボックスにチェックを入れて、一覧からの削除、文献管理ツールへのエクスポートができます。
書誌情報のタイトルをクリックすると、詳細な状況を確認することができます。
貸借依頼
一覧からチェックボックスにチェックを入れて、一覧からの削除、文献管理ツールへのエクスポートができます。
書誌情報のタイトルをクリックすると、依頼の詳細な状況を確認することができます。
購入依頼
一覧からチェックボックスにチェックを入れて、一覧からの削除、文献管理ツールへのエクスポートができます。
書誌情報のタイトルをクリックすると、購入の詳細な状況を確認することができます。
貸出履歴
一覧からチェックボックスにチェックを入れて、一覧からの削除や文献管理ツールへのエクスポートができます。
書誌情報のタイトルをクリックすると、貸出履歴の詳細な状況を確認することができます。
※ この一覧からは、予約・複写・貸借・購入等の依頼のキャンセルはできません。キャンセルは075-644-8179までご連絡ください。
利用者情報の確認・修正
利用者情報の確認及び変更ができます。更新された情報は予約等の申込に利用できます。
OPACの利用者情報を修正したいときは?
OPACの利用者状況一覧 >利用者情報から確認及び変更ができます。
OPACへログインします。
「利用状況の確認」にある「○○さんへのお知らせ」をクリックします。
「利用状況一覧」の「利用者情報の確認・修正」で、【利用者情報へ】をクリックします。
次の画面で、【利用者情報の修正】をクリックして、修正してください。
(更新されたメールアドレスなどの情報は、予約やILL複写依頼・ILL貸借依頼でも選択できるようになります。)
レビューを書いたり、タグを付けたりしてみたいのですが、気軽に書いても良いものでしょうか。
予約やコピー・図書取り寄せ申込のときに、ポップアップブロックが出て困っています。
予約やコピー・図書の取り寄せ(ILL)などを申し込むときに、お使いのブラウザの設定によっては、ポップアップブロックが働き、それ以上先に進めなくなってしまいます。
* 画面はInternet Explorer 9です。お使いのブラウザやバージョンによって、ポップアップブロックが表示される場所は異なりますので、詳細は各ブラウザのヘルプをご覧ください。
予約・ILL・新着アラートなどOPACからの申込は全てポップアップ画面からの入力となっていますので、お手数ですが、下記の方法でポップアップを許可してください。(説明は、Internet Explorer 9の場合です。)
- 一時的に許可する場合
ポップアップブロックの通知バーの「一度のみ許可」をクリックする
(ブラウザのバージョンによっては、通知バーをクリックして「ポップアップを一時的に許可」を選択する)
* ただし、この方法ではブラウザを一旦閉じてしまうと、再度ブラウザを立ち上げたときに、ポップアップブロックが有効となります。OPACで予約やILLなど何か申し込まれるときには、再度同じ操作が必要となります。
- 常に許可する場合
ポップアップブロック通知バーの「このサイトのオプション」をクリックし、「常に許可する」をクリックする
(ブラウザのバージョンによっては、通知バーをクリックして「このサイトのポップアップを常に許可」を選択する)
* ポップアップブロックされたにもかかわらず、何らかの通知バーが表示されない場合は、ブラウザのメニューの[ツール]→[ポップアップブロック]→[ポップアップブロックの設定]で、「許可するWebサイトのアドレス」にブロックされたアドレスを入力後、「追加」をクリックして、「閉じる」で画面を閉じてください。
* Safariをお使いの方は、ブラウザの設定メニューのセキュリティにある「ポップアップウィンドウを開かない」にチェックが入っていないことを確認してください。
* Google Chromeをお使いの方は、こちらを参考にしてください。
以上で、ポップアップが有効になりましたら、再度申込の手続きを、最初から行ってください。
入手したい論文があるのですが、探しても見つかりませんでした。 入手する手段はありますか。
詳細な論文の情報がわかっている場合は画面左部のILL複写依頼から、
資料の詳細な情報を入力してください。
他大学に掲載雑誌があることが分かっている場合は、検索窓から他大学検索タブを選択し、
該当の雑誌の詳細ページ(NII書誌詳細画面)より、ILL複写依頼を選択して下さい。
他システム等で見つけている場合は、それぞれのシステムのヘルプを参考にして、ILL複写依頼を行って下さい。
複写依頼画面の入力方法を教えて下さい。
1.まずは、探している資料の情報を入力します。

資料を確実に入手するために可能な限り詳細な情報を入力してください。
特に、データベースシステム等で見つけた場合は、その見つけたシステムの名称を書誌典拠に記載して下さい。
※画面は雑誌の依頼時の内容です。図書の場合は画面が異なりますので、ご留意ください。
2.次に依頼者情報に、ご自身の情報を入力してください。
ご連絡先については誤りがあると、資料が迅速にお渡しできない場合もありますので、
ご連絡のつく連絡先情報を入力してください。
3.次に、依頼に関する情報、支払い方法に関する情報、備考を入力します。

依頼に関する情報は複写方法や送付の方法、受ける図書館の情報を記載します。
また、複写依頼は有償となりますが、その範囲も併せて選択します。
特に、国立国会図書館の複写は大学等に比べ費用、お時間がかかる場合ありますのでご確認下さい。また、海外への依頼は公費のみ受付しています。
支払い方法では私費・公費の選択が行えますが、公費での申し込みには予算をお持ちである事が条件になりますので、ご留意ください。
備考には、上記以外に個別に通知する情報、例えば、印刷の方法や受取に個別の依頼事項がある場合は、こちらに記載下さい。
以上の内容を入力出来れば、申込ボタンを押して頂き、確認画面での内容を確認した後、問題が無ければ決定ボタンを押し、完了させて下さい。
コピー(ILL複写依頼)を申し込んでいましたが、取消方法を教えて下さい。
ILL貸借依頼をするときは?
※まずは図書館に探している資料がないことを十分探してから、依頼して下さい。
1.まずは、探している資料の情報を入力します。

資料を確実に入手するために可能な限り詳細な情報を入力してください。
特に、データベースシステム等で見つけた場合は、その見つけたシステムの名称を書誌典拠に記載して下さい。
※太字が必須項目です。
2.次に依頼者情報に、ご自身の情報を入力してください。
ご連絡先については誤りがあると、資料が迅速にお渡しできない場合もありますので、
ご連絡のつく連絡先情報を入力してください。
3.次に、依頼に関する情報、支払い方法に関する情報、備考を入力します。

依頼に関する情報は送付の方法等を記載します。
また、依頼の範囲も併せて選択します。
特に、国立国会図書館への依頼は、お時間がかかる場合ありますのでご確認下さい。
支払い方法では私費・公費の選択が行えますが、公費での申し込みには予算をお持ちで
ある事が条件になりますので、ご留意ください。
備考には、上記以外に個別に通知する情報、例えば「コピーが出来ない場合はキャンセルしたい」等がある場合は、こちらに記載下さい。なお、ご依頼の際は、借り受けた資料を館外へ持ち出すことができない点にご注意ください。
以上の内容を入力出来れば、申込ボタンを押して頂き、確認画面での内容を確認した後、
問題が無ければ決定ボタンを押し、完了させて下さい。
申し込んだILL貸借依頼を取り消すときは?
マイフォルダとはどのような機能ですか。
1.ブックマーク
ウェブ上に資料リストを作成する機能です。すでに読んだ本や、これから読もうと考えている本などを登録することができます。
また、EndNoteやRefWorksにデータを出力するためのリストとしても利用可能です。
2.お気に入り検索
検索条件を保存するための機能です。次回以降に同じ検索条件で検索する事が可能です。
3.レビュー履歴
自身が書いたレビューの履歴を参照するための機能です。
4.タグ履歴
自身が登録したタグの履歴を参照するための機能です。
後日確認する資料の一覧を残しておきたいのですが、可能でしょうか。
蔵書検索で検索、詳細を確認した資料については、ブラウザを落とす(もしくは長時間操作止める)までは、閲覧履歴として、記録されています。
※画像は「閲覧履歴」をクリックした後の画面のです。
後日確認する場合は、ブックマークに登録を行ってください。
ブックマークへの登録は、検索結果の一覧や、書誌の詳細画面で行います。
一覧画面の場合、登録する資料のチェックボックスにチェックを入れ、「ブックマーク」ボタンをクリックしてください。

登録した内容はブックマークから確認する事ができます。
後日検索を行うために、検索条件を保存しておきたいのですが、可能でしょうか。
OPAC蔵書検索で入力した検索条件は、ブラウザを落とす(もしくは長時間操作止める)までは、検索履歴として、記録されています。
検索履歴は、画面上部の「検索履歴」ボタンをクリックする事で確認できます。
※画像は「検索履歴」をクリックした後の画面のです。
後日まで検索条件を保存する場合は、検索履歴参照の画面から、登録する条件のチェックボックスにチェックを入れ、「お気に入りに登録」ボタンをクリックしてください。
登録した内容はOPACのお気に入り検索から確認する事ができます。
雑誌○○の新刊が届いたら教えてほしいのですが、可能でしょうか。
雑誌の新刊が到着すると、メールもしくはRSSでお知らせするアラートサービスを行っています。
アラートサービスは書誌の詳細画面から申し込みを行います。
なお、サービスの対象となるのは、受入継続中の雑誌になります。
申し込みが完了すると、アラートの一覧画面に登録した条件が表示されます。
アラート一覧画面では、配信の停止や配信頻度の変更などを行う事が可能です。
また、「RSS」のボタンから、RSSリーダに登録を行うことができます。
RSSリーダに登録を行えば、OPACの確認を行わなくても、該当の資料の新着有無を確認する事ができます。
○○関連の本が入荷したら教えてほしいのですが、可能でしょうか。
OPACではSDIというサービスを実施しています。
これは、検索条件を記憶し、合致する資料が入荷した場合に、メールやRSS等で
配信するための機能です。
OPAC蔵書検索で検索後、「検索条件の登録」をクリックする事で登録ができます。
もしくは、OPACのSDI・アラートからも登録が可能です。
登録を行うと、SDIの一覧画面が表示されます。
ここから、配信中の一覧を確認したり、配信頻度を変更することが可能です。
「RSS」のボタンから、RSSリーダに登録を行うことができます。
RSSリーダに登録を行えば、OPACの確認を行わなくても、該当の資料の
新着有無を確認する事ができます。
買ってもらいたい本があります。
購入依頼画面の入力方法を教えて下さい。
※ 購入依頼(リクエスト)は学内者のみ可能です。学生のリクエストには条件がありますので、確認のうえ、ご依頼ください。また、教員からのリクエストは推薦図書という扱いとさせていただきます。
1.まずは、購入を希望する資料の情報を入力します。
資料を確実に入手するために可能な限り詳細な情報を入力してください。
※太字が必須項目です。
2.次に依頼者情報に、ご自身の情報を入力してください。
ご連絡先については誤りがあると、資料を迅速にお渡しできない場合もありますので、
ご連絡のつく連絡先情報を入力してください。
3.購入申込館や予約の有無等を選択し、備考を入力します。
備考には、上記以外に個別に通知する情報がある場合は、こちらに記載下さい。
以上の内容を入力出来れば、申込ボタンを押して頂き、確認画面での内容を確認した後、
問題が無ければ決定ボタンを押し、完了させて下さい。
[教員限定]レビュー登録の方法は?
レビューの登録には書誌詳細画面から【この書誌のレビューを書く】をクリックします。
レビューの入力
- レビューを書く書誌を確認し、評価を★の数(1-5)で決めて、レビューのタイトル・本文を入力、【投稿】をクリックします。
HTMLタグと機種依存文字は使用できません。 - 登録内容の確認を行い、内容に間違いがなければ【決定】を、入力をやり直す場合は【入力し直す】をクリックします。
- レビューが掲載されたときには、レビューのタイトル・本文以外に、投稿者のニックネーム・投稿日・所属部署・所属館・利用者区分が掲載されます。
- ニックネームを設定・変更したい場合は、OPAC > 利用状況一覧「利用者情報の確認・修正」にある【利用者情報へ】をクリックし、「ハンドル」欄に表示されている名前を確認してください。
修正したい場合は、【利用者情報の修正】をクリックし、新しいハンドル名を入力してください。

レビューの評価
レビューに対してコメントをしたり、参考票を投じたり、不適切なレビューとして通報することができます。
レビュー詳細画面から、それぞれ
- このレビューは参考になりましたか? ▶ はい ▶ いいえ
- 不適切なレビューとして報告する
- このレビューにコメントを書く
をクリックし、入力画面に進んでください。
[教員限定]自分が書いたレビューを確認するには?
[教員限定]レビュー一覧画面に表示されているレビューは?
RSSアイコン
 をクリックすると、普段使っているRSSリーダーで、新たに登録されたレビューを確認することができます。
をクリックすると、普段使っているRSSリーダーで、新たに登録されたレビューを確認することができます。レビューは書誌詳細画面から登録することができます。
[教員限定]講義の参考図書などを紹介したいのですが、よい方法はありませんか。
資料にタグをつけることで、複数の資料をグルーピング化する事ができます。
例えば、「○○の講義の参考図書」や「○○研究室必読書」などのタグを付けておけば、後は、タグの検索を行うことで、誰でも同じ資料リストを呼び出すことができます。
タグの登録は一覧画面、詳細画面どちらからでも実施できます。
[教員限定]タグ登録の方法は?
方法1) 書誌検索結果一覧画面で、タグ登録したい書誌のチェックボックスにチェックを入れて、 をクリックする
をクリックする
方法2) 書誌詳細画面で をクリックする
をクリックする
ただし、シラバス指定図書リストで使われているタグ(例:全学2012前期)などは、登録できません。
他のタグを参考にする
同じタグをつけることで、同じタグがついている書誌をまとめて検索することができます。
タグの履歴を確認する
タグの履歴は、OPAC > マイフォルダ > 右メニューの【タグ履歴】から確認できます。
タグが不適切な場合は?
タグの内容が不適切、資料に合わないと思われた場合は、ご連絡ください。
書誌詳細画面の「登録タグ」の後ろにある「不正なタグを報告する」をクリックして、通報登録してください。
[教員限定]自分がつけたタグを確認するには?
[教員限定]タグ検索画面に表示されているタグは?
資料にタグをつけることで、複数の資料をグルーピングすることができます。
タグ検索画面ではタグ検索をして、そのタグのついた資料を一覧表示することができます。
「○○ゼミ参考図書」や「△△の授業で必読」などのタグを付けておけば、タグ検索から、誰でも同じ資料リストを呼び出すことができます。
例えば、「新しいタグ」「最近のタグ」「人気のタグ」に挙がっているタグをクリックしてみてください。そのタグをつけられた資料が表示されます。
タグは検索結果一覧画面や書誌詳細画面などから登録することができます。
図書館ガイダンス
図書館では、定期的に次のようなガイダンスを行っております。開催時期が近づきましたら、附属図書館ウェブページや館内ポスター等で告知します。
- 図書館ツアー(館内案内、OPAC入門)(4~5月)※ 基礎セミナーでも同内容を行っています
- 図書館講習会 (年2回程度、主に5,10月頃)
- データベース講習会(不定期)
- オーダーメイド講習会(主にゼミ単位での依頼に応じて実施)
いずれも、人数が定員に達していなければ申し込み不要で参加可能ですので、お気軽にご参加ください。
データベース毎の使い方・資料の探し方、図書館の活用方法等を教えて下さい。
データベースの使い方・資料の探し方等については、毎年5月、10月頃に開催している図書館講習会をご活用ください。